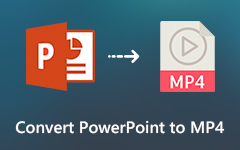Microsoft PowerPoint is among the software that can help you present your slideshow. It can also offer various features and elements you need to make a fantastic result. Aside from that, you can also operate this software to improve your videos. This is because the software offers basic video editing functions that you can use to deal with your media files perfectly. So, if you want to learn how to beautify your clips using the software, read this post. We will give you a detailed method to enhance your videos, such as trimming, adding filters, effects, and more. Thus, participate in this post and learn more about how to edit videos on PowerPoint successfully.
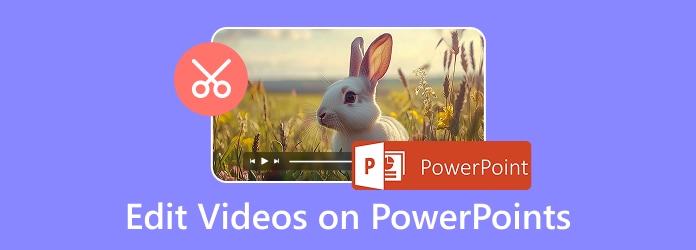
Part 1. How to Edit Videos on PowerPoint
Do you want to enhance your video by editing on PowerPoint? In that case, you must read all the details in this section. You will see various methods you can check and follow to get your desired video output. So, read everything to learn more.
How to Insert Video on PowerPoint
Step 1 Download and install Microsoft PowerPoint on your computer. After that, install and run it to start the video editing process. Once done, you must open a blank presentation.
Step 2 From the main interface, hit the Insert menu above. Then, click the Video section and select the This Device option. Afterward, you can browse and upload the video from your computer folder.
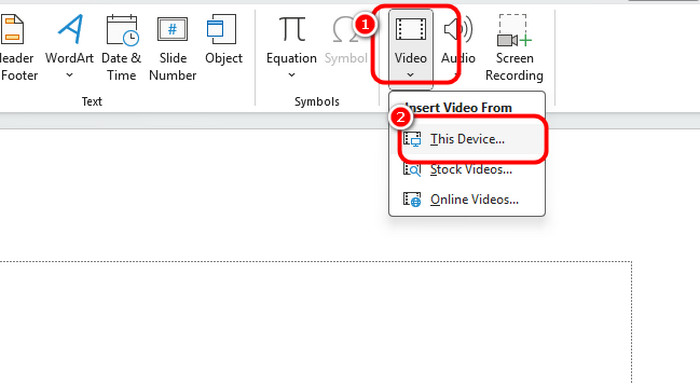
After inserting the video, you can edit it based on your preferred result.
How to Trim Video on PowerPoint
If you want to trim your video, you must read this section. We will give you complete steps to trim and cut unnecessary parts of the video. The best part here is that the process is simple. So, follow the instructions below to trim the video properly.
Step 1 After you add the video on PPT, right-click the video and hit the Trim feature. After that, another mini interface will appear on your computer screen.
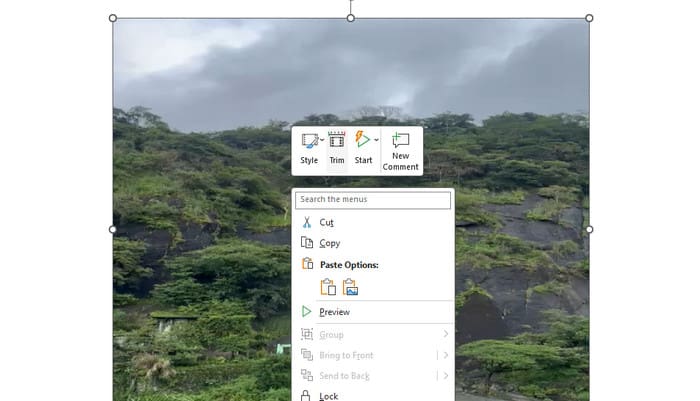
Step 2 Then, you can start trimming the video. Use the adjustable bar below to trim your video. If you want to cut the footage manually, insert your preferred time on the Start and End Time options. Once done, click OK below.
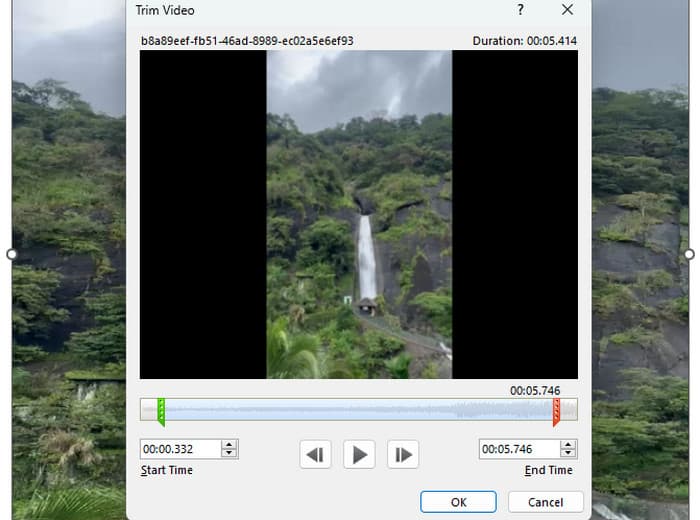
How to Add Transitions and Effects on Video using PowerPoint
Using the software, you can also add transitions and effects to your video. It is a perfect feature to make your media file engaging and unique. See all the methods below and learn how to edit videos on PPT by adding effects and filters.
Step 1 Go to the top interface and hit the Transitions menu. After that, you will see various transitions. You can select your preferred one and see some changes on your video.
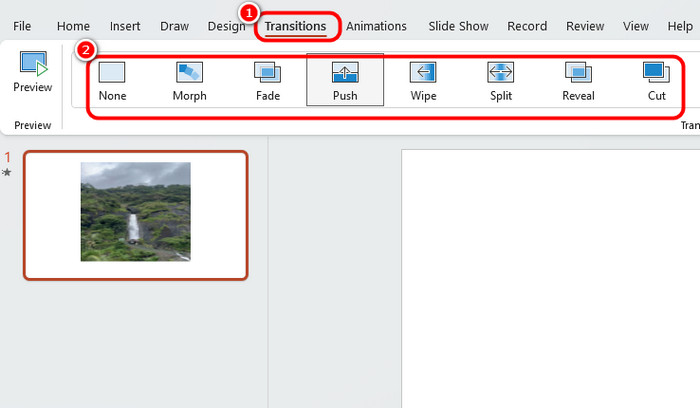
Some transitions you can select are Morph, Fade, Push, Wipe, Cut, and more.
Step 2 If you want to add effects to the video, go to the interface's top-left part and select the Effects Options button. With that, you can choose your preferred effects for the video.
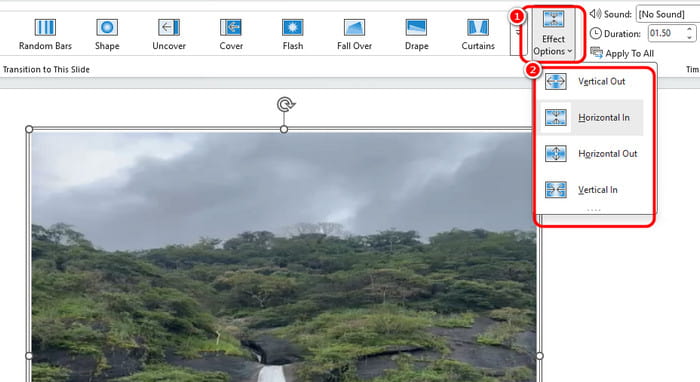
You can select various effects, such as Vertical Out, Horizontal In, Horizontal Out, and Vertical In.
How to Crop Video using PowerPoint
The software can also offer a video cropper feature to remove unnecessary parts from the video's corner and edge parts. We like that the cropping process is as simple as the other functions. If you want to learn how to crop a video, see the steps below.
Step 1 After adding the video on the blank slide, go to the top interface and hit the Video Format > Crop option. Then, you can proceed to the following process.
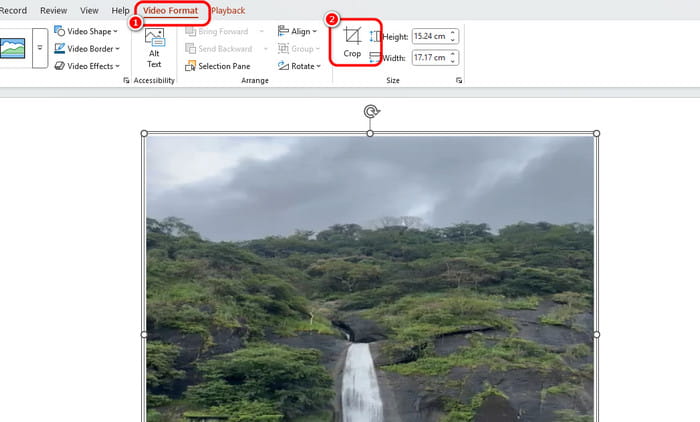
Step 2 You can begin cropping the video. You can use the adjustable frame from the video and crop the file based on your preferences. Once done, click somewhere on your screen to save the cropped video.
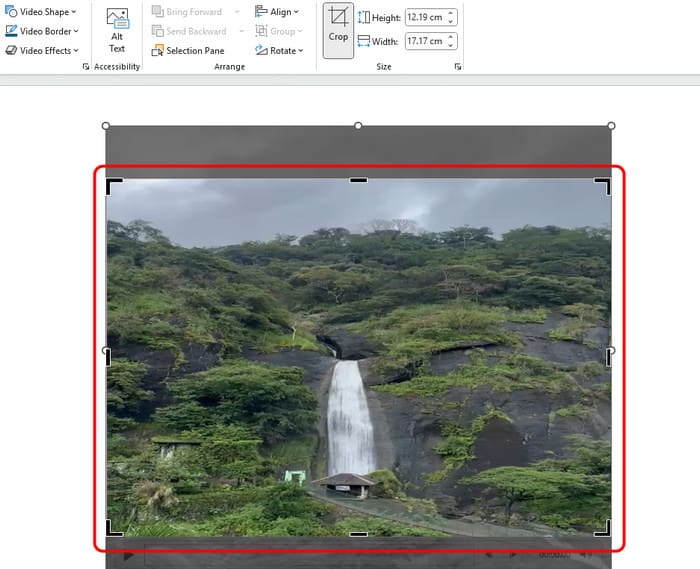
If you plan to edit your videos, you can rely on PowerPoint software. It can offer various features you can depend on to get your desired output. However, you must know that the software can only provide basic editing functions. It is also incapable of editing long videos. But still, if you want to edit your videos effectively, consider using this software.
Part 2. Fix Common Video Editing Issues on PowerPoint
Sometimes, you might find some issues when using the software to edit videos. So, read the information below to learn some problems with the provided solutions.
Video with No Sound
Sometimes, the video has no sound during the playback. The best solution is to check if the video is muted. You can also check your computer volume. You can also re-download the video since there is a chance that the audio from the video is corrupted.
Video Won't Play
There are times when you can't edit videos on PPT because you can't play the file. The best thing to do is to change the video format. Incompatible video format can cause video playback errors.
Poor Video Quality
Having poor video quality is dissatisfying. If you want good video quality, enhancing the video before proceeding to the editing process is best.
Video Trimming Doesn't Work
Can't use the video trimmer feature? Your software may be outdated. You must get the program's latest version to access the video trimmer feature.
Part 3. Best Alternative to PowerPoint to Edit Videos
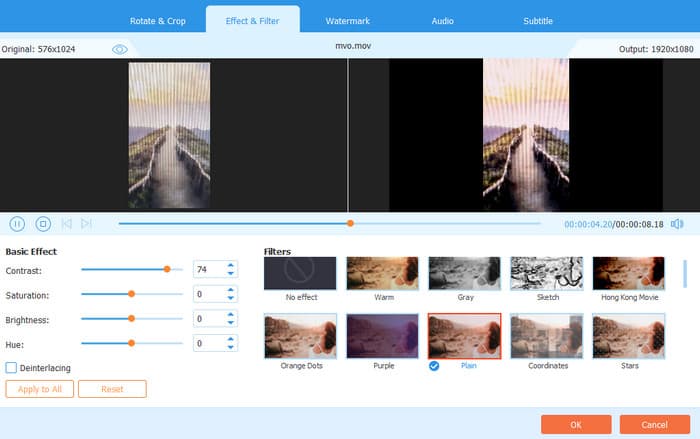
PowerPoint is helpful when editing videos. However, its editing features are limited. If you want the best alternative to the software, we recommend using Tipard Video Converter Ultimate. This fully-packed video editor can provide all the features you need to create an exceptional video output. It can offer a video enhancer, compressor, cropper, merger, speed controller, collage maker, and more. In addition, you can save your final output in various formats. You can save the edited video as MKV, M4V, WMV, MP4, AVI, VOB, MOV, and more. You can also expect a satisfying viewing experience since it ensures astounding video quality after saving. Therefore, if you want to replace PowerPoint for editing videos, there is no doubt that Tipard Video Converter Ultimate is the best alternative.
Conclusion
With this post, you have learned how to edit video on PPT smoothly. You even discovered the best solution you can use to solve some of the standard video editing issues. Moreover, if you want to replace PPT to edit videos, we suggest using Tipard Video Converter Ultimate. Compared with PowerPoint, this software can give all the necessary features to create a professional-grade video. It can even offer a straightforward layout, making it suitable for all users.