Turning MOV to MPEG is a smart choice for better compatibility with different devices and platforms. MPEG files are smaller, making them easier to share and store. Plus, they keep good quality without taking up too much space. Converting to MPEG makes playing your video on older devices or uploading it online easier. Ready to convert MOV to MPEG? Let us get started!
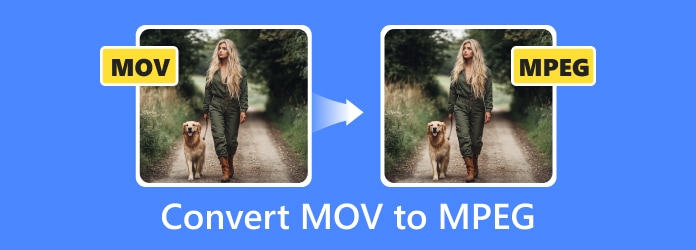
Part 1. Convert MOV to MPEG on Windows and Mac Easily
1. Tipard Video Converter Ultimate
An easy-to-use yet powerful program for converting MOV to MPEG on both Windows and Mac is Tipard Video Converter Ultimate. It supports over 500 formats, giving you many choices for your conversions. The conversion speed is quick, and the quality is high, even with large files. You can also customize the settings to match your needs. Whether you want to change video resolution, bitrate, or frame rate, Tipard Video Converter Ultimate makes it easy.
- Convert MOV to MPEG, MP4, WMV, AVI, and other formats.
- 60x faster conversion with hardware acceleration.
- Use essential editing tools to cut, trim, or rotate videos.
- Choose from over 100 iPhone, iPad, and Android presets and more.

Step 1Go to the Tipard Video Converter Ultimate website and download the software. Once it is installed, open the program.
Step 2Navigate to the Converter tab and click the Add File button to import your MOV file.
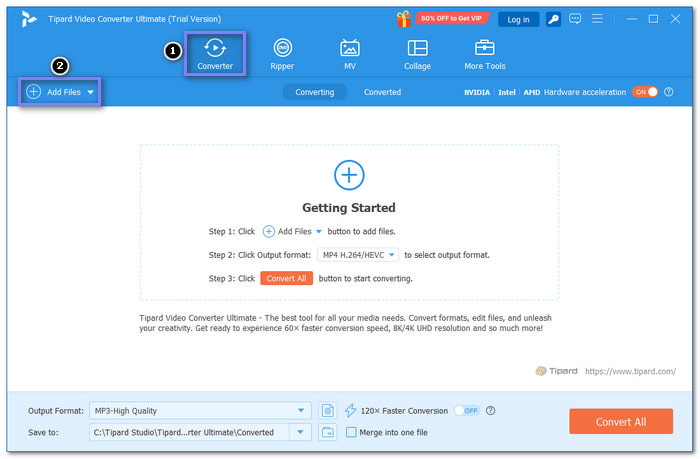
Step 3Navigate to the Profile drop-down menu. Under the Video tab, choose the MPEG format.
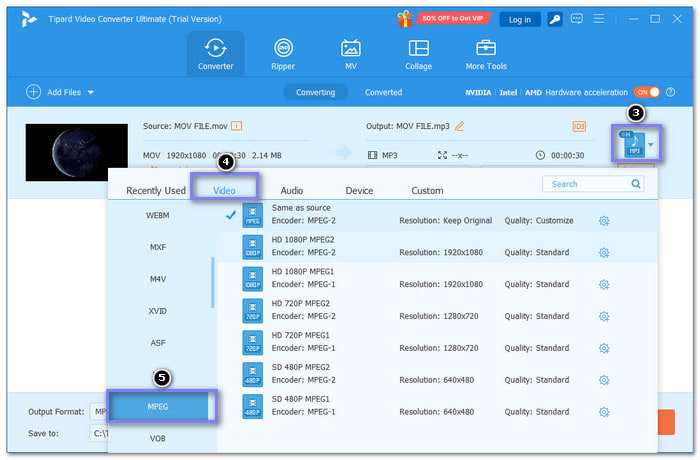
Step 4To fine-tune your video settings, click the Custom Profile button. You can modify the resolution, bitrate, and other settings. Once done, click the OK button.
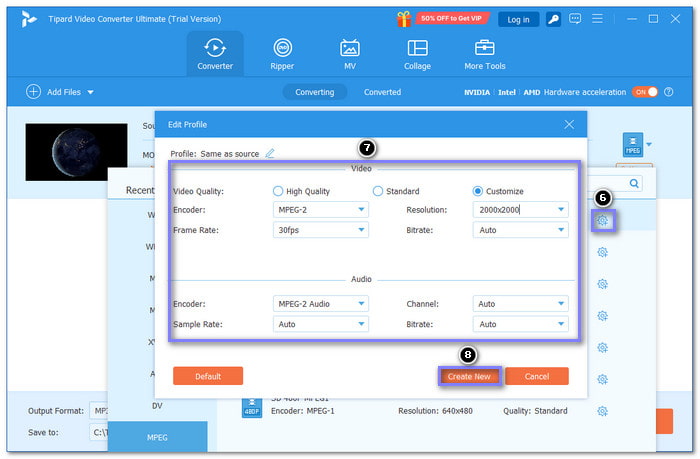
Step 5Click the Convert All button for the final step to start the conversion. Your MOV file will be converted to MPEG in no time!
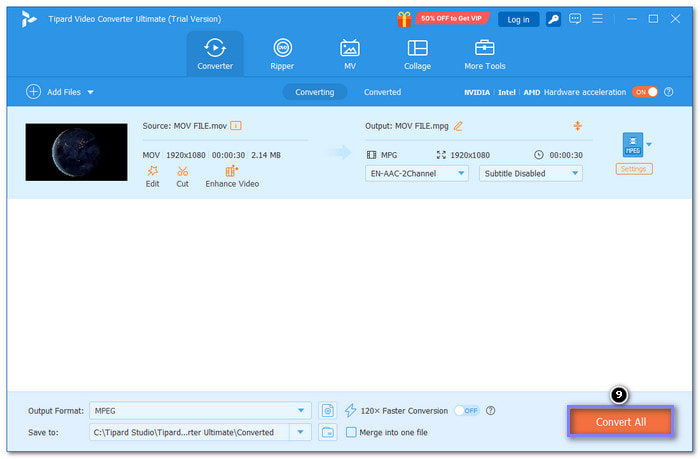
- Fast conversion speed
- Supports batch conversion
- Keeps high quality during conversion
- The free trial has limited features
2. Freemake Video Converter
With over 93 million users, Freemake Video Converter enables you to convert and edit videos. You can refine your video before diving into conversion. The conversion takes about 40 seconds to a minute. The free version has basic features, while the mega pack removes watermarks, crops videos, and speeds up conversion.
Step 1Open Freemake Video Converter and click the Video tab at the top.
Step 2Drag and drop your MOV files into the program.
Step 3Find the to MPEG button at the bottom. If needed, fine-tune the settings for your MPEG file.
Step 4Press Convert and wait for the procedure to finish.
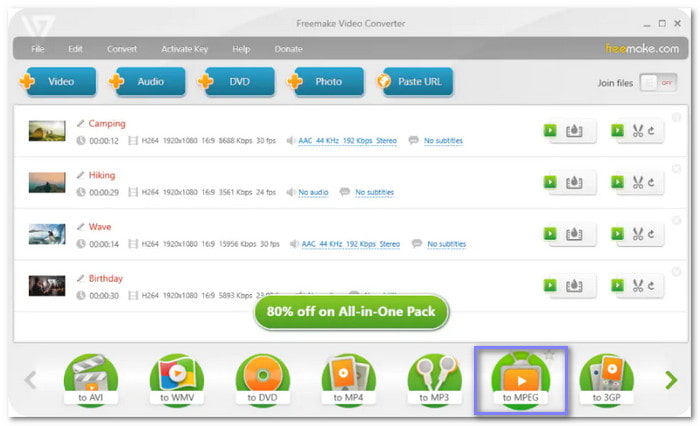
- It works with many devices
- Supports a lot of file formats
- You can send videos straight to YouTube
- Some tools only work in the Premium version
3. VLC
VLC Media Player is a free program from VideoLAN. It works as a video player and a MOV to MPEG converter. It supports formats like MPEG-2, MP3, MKV, WMV, H.264, and WebM. VLC can convert interlaced videos, edit conversion profiles, and keep the file size the same. It also downloads video and audio streams from websites. You can adjust video settings, add subtitles, and clip media files.
Step 1Run VLC, click Media, and then Convert / Save or press Ctrl + R.
Step 2Click the + Add button and choose your MOV file. After that, click Convert / Save once again.
Step 3Pick MPEG-1, MPEG-2, or MPEG-4 from the Profile menu. If you want to fine-tune settings, click the Wrench button.
Step 4Pick a destination file and click the Start button to begin the conversion.
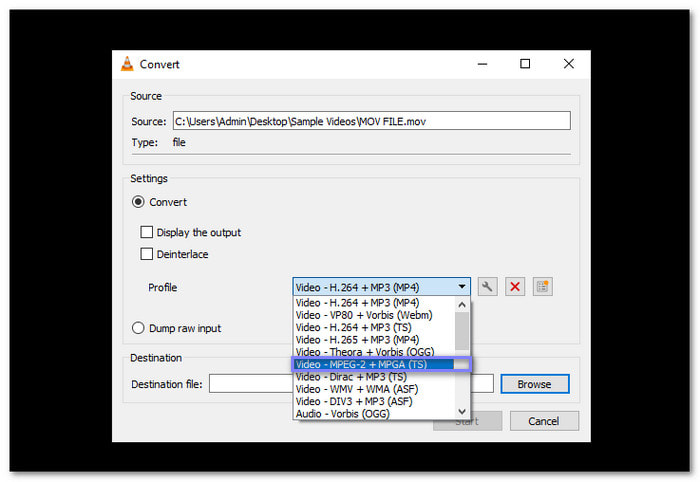
- Lets you customize settings like codec and bitrate
- Comes with many extra features besides conversion
- It can be challenging for first-time users
- It was not designed for conversion specifically
4. HandBrake
Available on Mac, Windows, and Linux, HandBrake works with many formats and lets you convert MOV to MPEG. It allows batch processing to manage multiple videos at once. Plus, it has presets for easy conversion. It is great for making videos fit different devices and formats.
Step 1Install and open HandBrake.
Step 2Click the Open Source button and choose your MOV file.
Step 3Under Preset, choose the MPEG format.
Step 4Adjust encoding and framerate settings if needed.
Step 5Finally, choose a destination folder. After that, hit Start to begin the MOV to MPEG conversion.
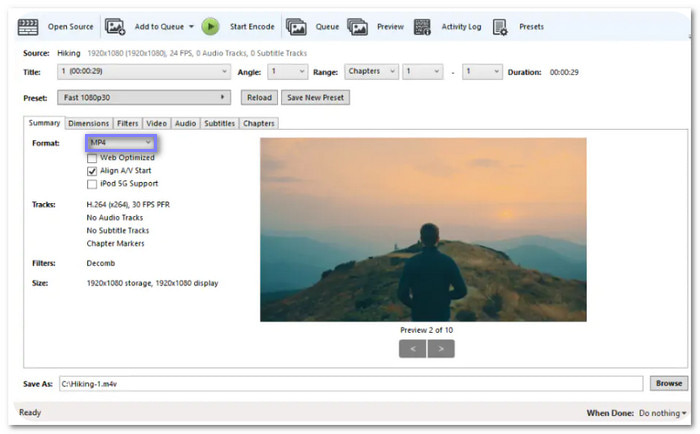
- Completely free to use
- Comes with device presets
- Customizable encoding options
- It can be confusing for beginners
Part 2. Convert MOV to MPEG Online Quickly & Efficiently
1. FreeFileConvert
The first free online-based MOV to MPEG converter we will introduce is FreeFileConvert. It enables you to convert up to 5 files simultaneously, with a total file size of 300 megabytes. You can import files straight from your computer, Google Drive, or Dropbox, and once converted, you can download the results.
Step 1Go to FreeFileConvert Convert MOV to MPEG's official website.
Step 2Under Input File, click Choose File to add your MOV files.
Step 3Under Output format, click the Convert files to drop-down menu and select mpeg.
Step 4Press Convert to initiate the conversion.
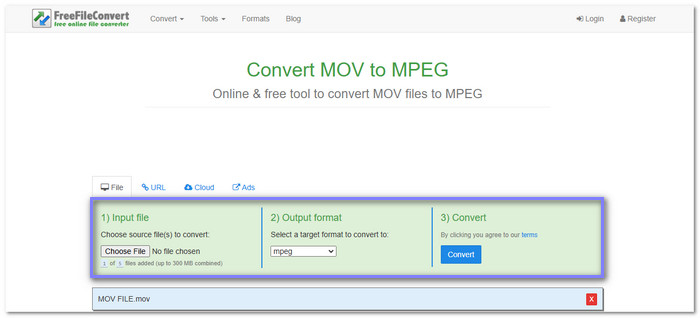
- Free to use
- Supports cloud storage
- Can convert up to five files at once
- Limited to 300 megabytes file size
2. ConvertFiles
Like FreeFileConvert, ConvertFiles is also a free online tool for converting files. It supports multiple formats, allowing you to upload MOV files and convert them to MPEG for better compatibility with many devices and media players. It is an excellent option for anyone who needs a quick way to change file formats without complicated software.
Step 1Head to ConvertFiles Convert MOV to MPEG file's main website.
Step 2Upload your MOV file by clicking the Choose a local file button.
Step 3Navigate to the Output format and select MPEG Video File(.mpeg).
Step 4Allow the Send a download link to my email option if you want a copy of your output.
Step 5Lastly, click Convert to start the conversion.
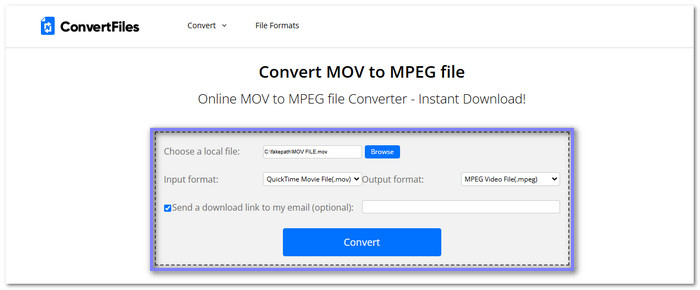
- Simple and free to use
- Fast and easy file conversion
- No need for software installation
- File size limitations (only one file at a time)
- Requires a fast internet connection for conversion
Part 3. MPEG-2 Or MPEG-4: Which One to Choose
When choosing between MPEG-2 and MPEG-4, it is essential to understand the differences. Both are popular video formats, but they serve different purposes. Here is a quick comparison to help you decide which one to pick.
- MPEG-2 is excellent for high-quality videos, DVDs, and TV broadcasts. It is better for more extensive, high-quality files but takes up more space.
- MPEG-4 is more efficient, offering good quality at smaller file sizes. It provides ideal performance for both online streaming and mobile devices.
To make it short, choose MPEG-2 for quality and MPEG-4 for smaller file sizes and streaming.
Conclusion
Now that you know the best MOV to MPEG converters for online and desktop use, it is time to pick the one that works best for you. The use of online tools presents restrictions for big files while their upload process takes longer because they need internet connectivity. For more options and faster results, consider using Tipard Video Converter Ultimate. It offers full video customization and works on both Windows and Mac!






