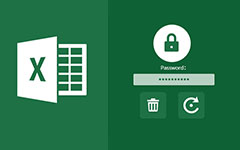How to Set Password to Protect Microsoft Excel
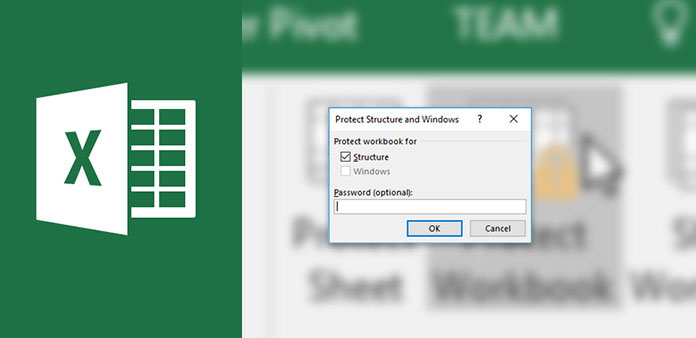
Excel is useful in our work and daily life. We usually record many data in excel file, so you may need a password protect excel. For example, you may use excel to record your financial situations, including your income, spend and bank account. If you do not want someone else to open your excel file and check your financial situations, you need to password protect the excel file. On the other hand, excel is often used in workplace. Accountants utilize excel to record companies' finances; technicians use excel to analyze experimental data; marketers use excel to document sales. All these data that saved in excel are essential and sensitive. So the skill of password protect excel is necessary to most people.
Part 1. Password protect an excel file
Before passcode protect excel file, you have to understand the differences between workbook and worksheet. A workbook may contain multiple worksheets. If you set a password on a excel workbook, it will protect all the password protect excel worksheets with the same passcode.
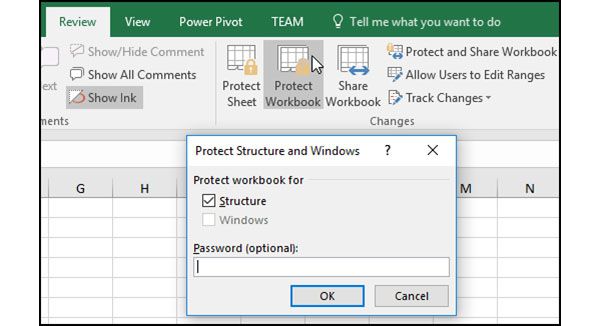
Open the workbook you'd like to password protect in Excel program. Located to Review tab on top ribbon and then Changes section.
Tap on Protect Workbook option to go to password setting window.
If you use Excel 2010 and earlier, you can choose to protect for Structure or Windows. The former option will prevent others from editing, hiding, and looking at the hidden worksheets. The latter one will forbid others to move, change or close your workbook window. And the Windows option is only available in Excel 2010 and earlier.
Then you can type a password in the Password field and tap on OK to confirm password protect excel. Or you can go to File->Info->Protect Workbook-> Encrypt with Password to set password.
You'd better write down your password, because Microsoft and excel cannot recover it. Moreover, you could put all the encrypted Excel files into one folder, and create a password for the folder to protect the Excel files as the second encryption.
Part 2. Set password to a worksheet
A workbook usually contains multiple worksheets. Sometimes, you may need to lock one or several worksheets and keep other worksheet editable. Then you can follow the steps below to set password protect to one worksheet.
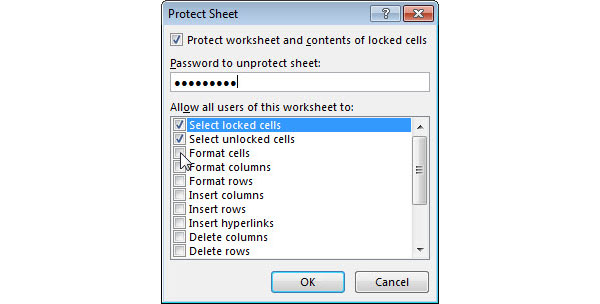
Open the excel file contain worksheets you want to set password in Excel application.
Select all the worksheets not to password protect; right-click and choose Format Cells. Go to Protection tab and uncheck the box of Locked.
Navigate to Review tab on top menu and choose Protect Sheet option to open settings window.
In settings window, check the box of Protect worksheet and contents of locked cells and drop a password in Password field.
Then you can decide the users' rights by checking and unchecking the options in Allow all users of this worksheet to.
Finally, tap on OK to complete passcode protect excel.
There are several options in user right area. You can make decisions according to your requirements.
Part 3. Set multiple passwords with different rights
Excel allows users to set two passwords with different rights. You can permit some users to open your excel file without editing and give others editing right by distributing different passwords.
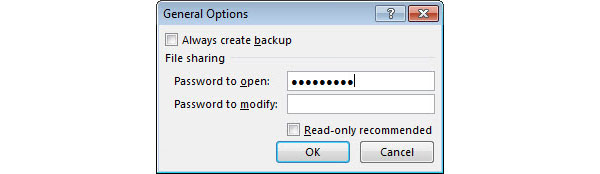
Open your excel file to password protected in Excel application.
Go to File menu and select Save As option. Then you have to choose a destination to save your excel file, like Computer, OneDrive and so on.
Press Tools menu and choose General Options in the drop-down list.
In settings dialog, you can type in two different passwords in Password to open field and Password to modify field.
Tap on OK button and type in the passwords again to confirm it. And then Save the passwords protect excel.
When users open your excel file, Excel will give them different rights depending on the password they entered.
Once you forgot your Excel password, you will need this post to recover or remove the Excel password here.
Part 4. Manage PC passwords
If you want to keep your data protected, only password protect excel file is not enough. You'd better reset and changes your PC log-in password regularly. PC password is the first line of defense to your computer and sensitive data. If people cannot login your computer, they cannot open or read your excel files as well. When it comes to PC password managers, you can try Tipard Windows Password Reset. The biggest advantage of Windows Password Reset is to reset your PC password in pre-installation environment. So you can protect all files and documents on your PC, including excel files. Moreover, the usage of Windows Password Reset is simple.
1. How to create a bootable disc
Windows Password Reset allows users to make bootable USB drive or bootable DVD/CD. We set DVD as the example. The process to create a bootable USB drive is similar.
Launch Windows Password Reset and insert a new DVD into your PC.
Tap on Burn CD/DVD button to start making bootable disc.
You can check the process with status bar on the bottom.
When bootable DVD is done, press OK button and remove bootable DVD.
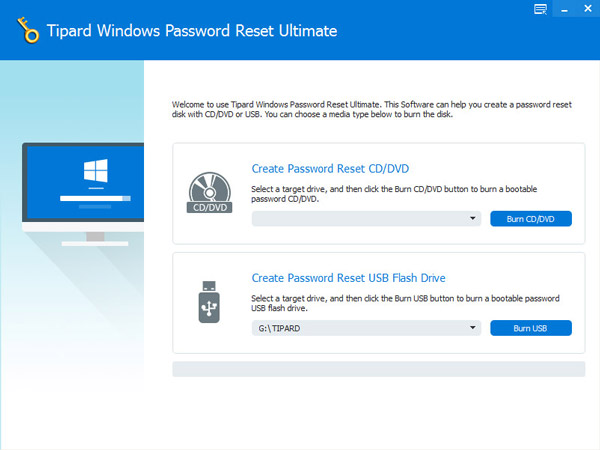
2. How to reset PC password
When you need to reset your PC password, insert the bootable DVD made with Windows Password Reset and reboot your computer.
The password manager screen will open in before login operating system.
Then you can reset password of any account or add a new account by clicking Reset Password button and Add User button.
After settings, you can remove bootable DVD. Then reboot and log in your PC with the new password.
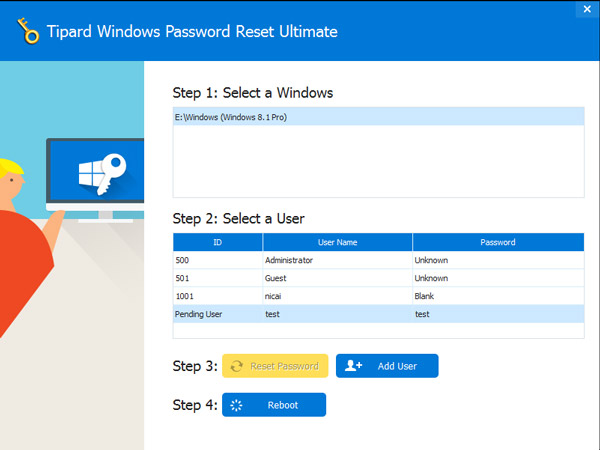
As you can see, Windows Password Reset could help you to manage PC passwords simply. And Windows Password Reset is absolutely a safe program. You can download it from official website.
Conclusion
Based on the descriptions above, you might grasp the ways to password protect excel files. Microsoft has integrated three ways to protect your excel data. You can set a password to a workbook. Then other users cannot edit all the worksheets and data in the workbook without password. The worksheet password protection provides more options and you can give others some rights according to your decision. There are two options, open and modify. You can set different passwords to the two rights and give users different passwords. When they open your excel file and enter the password, Excel will allow them read only or modify excel file according to the password they log in. Finally, we introduced another way to protect your excel files and other documents, PC password. When you need to protect your PC, you should manage your PC password in pre-installation environment with Tipard Windows Password Reset.