How to Speed up PC with Regedit

Regedit, also called Windows Registry Editor, is a graphical program built-in Windows operating system. Registry Editor permits administrator users to check the information of Windows registry and make some changes. If you access Regedit, you should be careful. Even a small change in Registry Editor may produce a big influence on your computer. Moreover, if you changed something wrong in the editor, your operating system may crash. Fortunately, we do not need to edit Windows Registry usually. Some advanced users prefer to edit the Windows Registry editor to create a custom computer and operating system. Furthermore, you can improve the performance of your computer through changing Windows Registry. Therefore, this post will introduce what is Regedit and how to use it in details.
What is Regedit
Windows is a flexible operating system that allows users to make some adjustments. And most of these adjustments are included in the Registry Editor. Sometimes, users make adjustments to polish their operating system or improve the performance of their computers in different applications. Actually, these adjustments will be saved in Windows Registry. And you can go to Regedit to make tweaks directly.
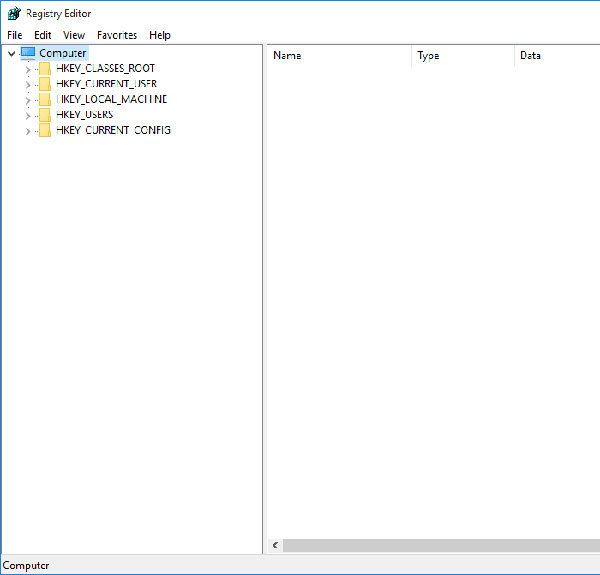
Microsoft does not publish much information about the editor. And this exe file is not included in All Programs menu. The Help feature even does not introduce the way to use the function. It seems that Microsoft does not want ordinary users to check or edit Windows Registry. So before editing Registry, we should understand its structure and some basic information.
Open Regedit
The way to open Registry editor is different with other programs. We will introduce the best method to access Regedit. That is available to Windows XP, Window 7/ 8 and 10.
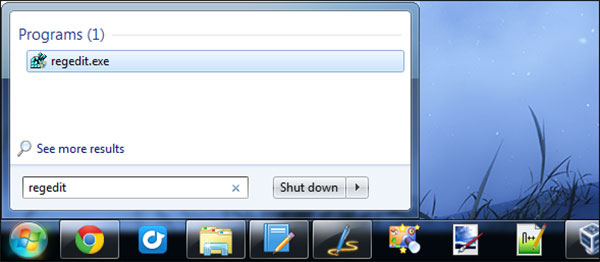
Open the Run dialog in Start menu. Or hold down Win + R to activate Run dialog.
Enter Registry Editor in the command box of Run dialog.
Press Enter key or OK button to perform the command.
And then Regedit window will appear.
The structure of Regedit
There are usually two kinds of information related to a computer. One is about the computer, like settings about operating system and hardware. Other belongs to each user account, including the custom settings.
All these information is stored in Registry as a tree-like system. A key is like a trunk and its subkeys are like branches. The data that saved as a string, a number, or a series of numbers is like leaves.
How to edit Windows Registry
Regedit saves all the important information about your computer, so when making changes in the program, you should follow some basic rules.
Basic rules to edit Registry
Firstly, you need to back up the Registry, like making a system restore point.
If you do not understand how to restore a Registry backup, you should learn the sections below.
When you decide to edit Registry, you'd better to make one adjustment at a time. Wait for a while to make sure that everything works normally on your computer. Sometimes, you have to reboot your computer to activate the adjustment.
You should learn Registry editing suggestions from reliable sources.
Backup and restore Registry keys
Launch Regedit and select the key that you want to change.
Unfold File menu on the top ribbon and choose Export option. Or you can right-click the selected key and choose Export option.
The saving file dialog will pop up. Find a destination and save the key as a REG file.
When you need to import the backup key to recover changes, you can right-click the backup file and choose Merge to restore it.
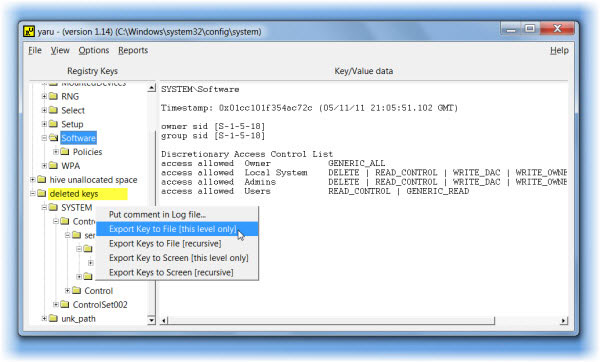
Change value or create new key
Microsoft allows users to edit the value of a key. If you want to change the value in Registry, you need to locate to the subkey that contains the value in the structure panel on the left side. Then double click the value on the right panel to open it. In the value dialog, you can edit the value.
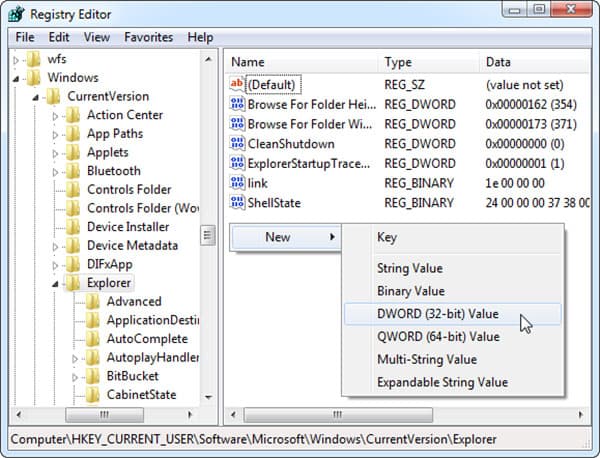
If you discover a key or a value does not exist in your Regedit, you can create in the right place. All you need to do is to right-click in the correct folder and choose New. Then you can decide to create a new key or a value.
How to speed up Windows through editing Registry
To improve the performance of your computer, you can disable background checks and other activities through changing Registry. We will use Windows 8 as the example. There are many system processes that run in the background. And these processes perform excessive background checks sometimes. That encumbers the overall performance of your CPU. So you can disable some unnecessary checks to accelerate your computer.
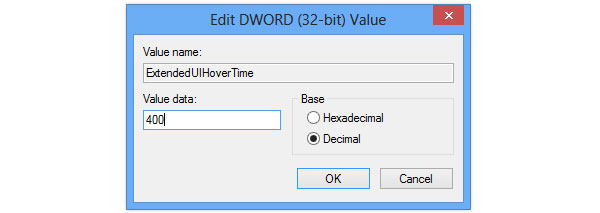
1. Disable low disk space check: locate to HKEY_CURRENT_USER->Software->Microsoft->Windows->CurrentVersion->Policies->Explorer registry. Right-click to create a registry named NoLowDiskSpaceChecks REG_DWORD and enter 1 in its value.
2. Disable balloon notifications: navigate to HKEY_LOCAL_MACHINE->SOFTWARE->Microsoft->Windows->CurrentVersion->Policies->Explorer successively. Right-click to create two REG_DWORD registry entries, titled EnableBalloonTips and ShowInfoTip. They values of the two registries are both 00000000.
3. Increase Aero Peek Speed: open HKEY_CURRENT_USER->Software-> Microsoft-> Windows->CurrentVersion->Explorer->Advanced successively. Then you can right-click in the right panel to create a new 32-bit DWORD registry titled DesktopLivePreviewHoverTime. Select Decimal and set 500 in its value.
4. Reduce Programs starting time: go to HKEY_CURRENT_USER->Control Panel-> Desktop. Find MenuShowDelay on right panel and double click to open it. Reset the value to 400 and click on OK. You should reboot your computer after each change. Then you will discover that the computer runs faster and Windows Update feature cannot reboot your computer anymore.
Recommend: Tipard Windows Password Reset
If you forgot or lost your login password for Windows 10, 8, 7, Vista or XP, you could reset it easily. Tipard Windows Password Reset can be used to remove Windows login password, reset Windows password to blank, and enable your locked or disabled user account with few minutes. More importantly, resetting administrator and user passwords on Windows computer will not require you to reinstall system, so you don't have to worry about data issues.
Conclusion
This article has introduced some basic knowledge about Regedit. All the configuration settings of your operating system are stored in the Registry Editor. You may do not know what Regedit is before; however, you are modifying it every day. Microsoft put this graphic program in the deep level of operating system to prevent ordinary users from accessing or misusing. But if you can grasp the knowledge of the funciton, you can totally control your operating system and explore the potentials of your computer. Before making changes, you should read and follow the basic rules to edit Regedit.
The most useful example of Registry changes is to accelerate your computer. We recommend four ways to speed up Windows operating system through editing Registry, including disable low disk space check and balloon notifications, increase Aero Peek Speed and reduce programs starting time. If you have better ways to improve the performance of Windows operating system, you can share it in comments. Remember that you should backup Registry before changings.







