How to Reset iPad with Multiple Ways
Every iPad user should understand how to reset iPad, because that is a useful skill. Recently, Apple launched a new iPad. I believe that some people will upgrade to the new iPad to try some fresh technology. When it comes to the old one, selling or giving to other family member are the most common choices. Then you will want to restore the old iPad to factory settings and clean up your personal information. Moreover, set iPad to factory setting is a quick solution to un-frozen a locked iPad. Sometimes, the iPad is locked up and nothing is going to work on the screen. Resetting iPad could get things back to normal fix the problem of running slow. When it comes to how-to reset iPad, you can learn multiple ways in this article.
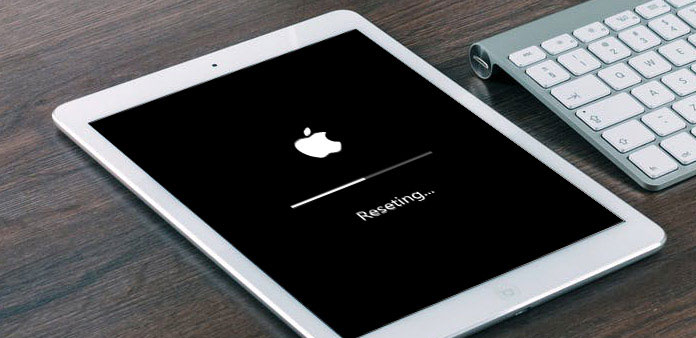
Part 1. Backup iPad before reset
To reset iPad to factory settings, you may need to wipe all data on your iPad, including personal information, photos, files, applications and more. So you may want to back up your iPad first. There are some programs could help you backup iPad data to your computer quickly, like Tipard iPhone Transfer. It is an effective way to manage and backup iPad. Furthermore, it is available to Windows and Mac OS.
How to backup iPad with iPhone Transfer
Open iPhone Transfer on your computer and connect iPad to computer via a USB cable.
After iPhone Transfer detects the iPad, select the data you'd like to back up to computer. The program organizes your iPad data according to categories.
After selection, open Export to menu and select Export to PC. A few minutes later, your iPad will be backed up to computer.
Part 2. Reset iPad via settings
There are multiple ways to reset an iPad mini. And settings may be the easiest one.
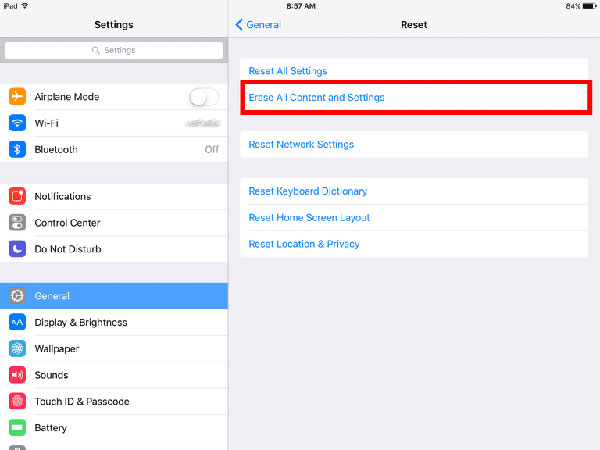
Access Settings application on your iPad and located to General.
Find out Reset menu and choose Erase All Contents and Settings option.
In the pop-up screen, enter your iPad password to authorize the erasing action.
Then press Erase to start clearing iPad.
After the process completed, your iPad will be reset to factory settings.
Part 3. Restore iPad with iTunes
Before reset iPad with iTunes, you have to turn off Find My iPad and activation lock in Settings application.
Open the latest version of iTunes on your computer, and plug your iPad into the computer with a USB cable.
Choose Trust this Computer, if the request message pops up on your iPad. Once connect successful, select your iPad in iTunes.
Located to Summary and tap on Restore iPhone on the right panel.
In the box popped up, click on Restore button to confirm setting iPad to factory settings.
Then iTunes will start resetting iPad and installing the latest version of iOS. When the process finished, your iPad will restart.
Part 4. Factory reset iPad through Find My iPad
Apple has developed a remote solution for lost iPad called Find My iPad. And when the iPad is not in your hand, you can use this application to factory restore iPad remotely. In order to retrieve the data of iPad, you have to enable Find My iPad in iCloud menu.
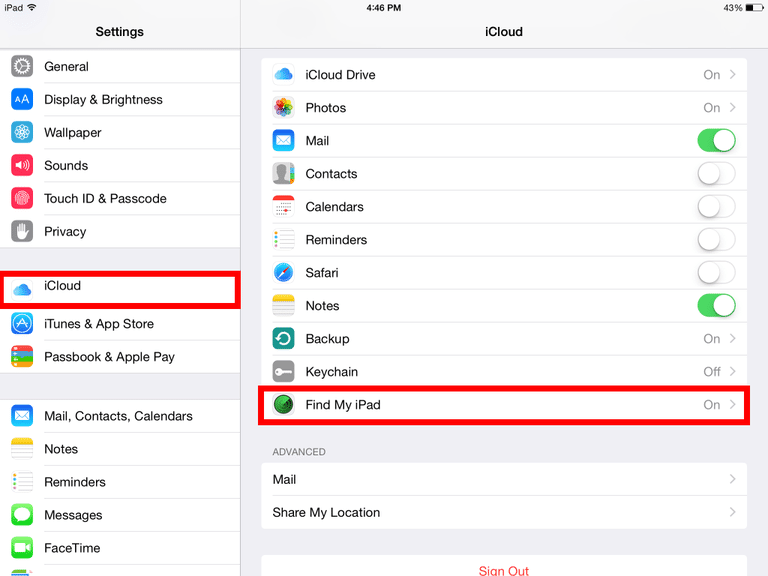
Access iCloud website in your browser and sign up your Apple ID, which should be the same with your iPad.
Located to Find My iPad and choose All Devices.
Pick up the iPad you want to factory restore.
Find My iPad technology allows you to play sound on iPad, protect device with lost mode and erase iPad. We choose Erase iPad to activate the process remotely.
Part 5. Reset iPad with Tipard iOS System Recovery
Although the methods above could reset iPad easily, sometimes these methods are not as effective as System Recovery, especially when you do not want to lose data. If your iPad is suddenly frozen and it is too late to backup, iTunes and settings methods are unfeasible. Then you can try Tipard iOS Data Recovery. Here are the basic features of iOS Data Recovery.
◆ iOS System Recovery could fix all iOS errors, like freezing, black screen, screen death, and so on.
◆ It provides two modes to recovery iPad system, Recovery Mode and DFU mode. Users could choose anyone depending on situations.
◆ This software is compatible with all iOS devices, including iPad Pro, iPad mini, iPad Air, all iPhones and iPod touch.
◆ It is not only an iPad factory reset tool, but also an iOS system repairman. After fixing iOS system problems and iPad gets back to normal, all your data will be restored well.
◆ iOS System Recovery is available to Windows and Mac OS.
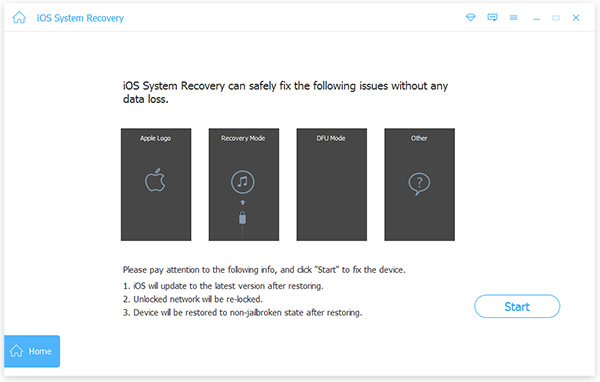
How to reset iPad with Tipard iOS System Recovery
Open iOS System Recovery on your computer and connect your iPad to the computer with a cable.
iOS System Recovery will detect your iPad and its information automatically.
Click on Start button to go to next window and check whether the software detect the right iPad.
If all the information is right, tap on Repair to activate the factory process. Otherwise, you have to select the correct information manually.
Then the status window will show you the process in real time. After a few minute, the latest version of iOS will be installed to your iPad.
Conclusion
This article has introduced multiple ways to reset iPad to factory settings. They all have some unique benefits and advantages. Settings application is the easiest way to reset iPad. You do not need help of other device or program. The premise is that your iPad is running well and next to you. iTunes method could install the latest version of iOS on your iPad and clean it up. But you need a computer and a cable. Moreover, if the Find My iPad technology is enabled, iTunes can not work. Find My iPad technology is useful to get iPad to factory settings and erase all data remotely. So you should keep this technology enable all the time. As you can see, if the iPad is frozen, the ways above will become useless. At this time, you need a more powerful tool to help you, like Tipard iOS System Recovery. Even it becomes frozen or blue screen. Another benefit of iOS System Recovery is to restore your data back. So you will not lose anything.







