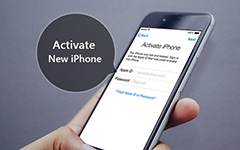Detail Guide to Reset Network Settings for iPhone
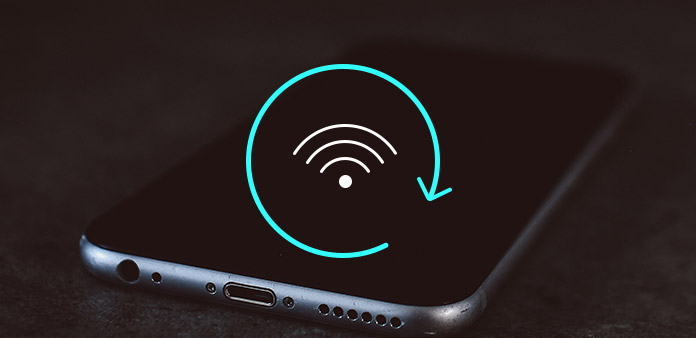
"If my iPhone fail to connect a Wi-Fi network, then it is just a brick for me." Lena just told me that her iPhone couldn't connect to wireless network up to 3 hours, and it is what she announced after she success in wireless network reconnected. There are many factors, which may cause iPhone network quit working. Sometimes it is hard to tell the actual troubleshooting is, with many different types of reasons, maybe it is the broken router, weak Wi-Fi or related issues on your iPhone. To reconnect iPhone network, the common but versatile solution is to reset network settings on iPhone. Therefore, the topic of this article is offering detailed iPhone network resetting guide with tips and tricks about iPhone network not working.
Part 1: How to Guide: Reset iPhone Network Settings
In most cases, resetting network settings on iPhone can solve most Wi-Fi network fail to connect issues. Just like restarting iPhone is also the versatile solution when you face something hassle to deal with on iPhone. If your router is on and the Wi-Fi is stable, then the main cause is the cellular data or carrier. It is not difficult to reset iPhone network actually, repeat the following guide to reset network settings on iPhone.
Step 1: Launch Settings on Home Screen, and hit General button.
Step 2: Click Reset option below, and tap Reset Network Settings option.
You may be required to enter the password of the iPhone to move on.
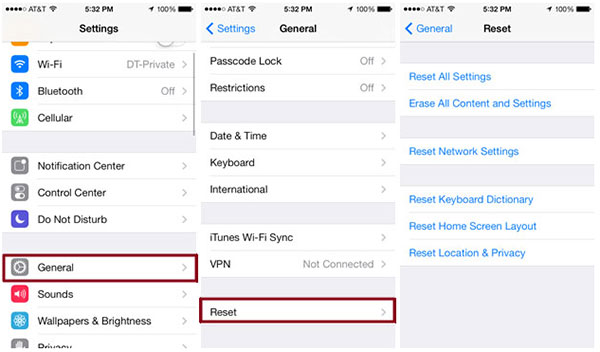
Confirm the iPhone network resetting warning box, to reset all network settings on iPhone with previous settings deleted, including Wi-Fi passcodes Cellular settings, as well as VPN and APN settings.
Part 2: Troubleshooting on iPhone Network Fail to Connect
The above iPhone network resetting is powerful, but not the only and correct solution every time you meet wireless network fail to work. There are many specific situations, which may be caused by no wireless connection, or lead into Internet connection fail to link again. To solve problems accurately, I will list concrete cases, with related solve methods attached, to reset the network settings on an iPhone easier.
FAQs to Reset Network Settings & iPhone Network Not Working
Q 1: Wi-Fi fail to work
A 1: It is the common situation many iPhone users will meet, when people upgrade older iOS version to iOS 9.0 or later. Every time you hit the Wi-Fi icon, you will get the same result, which is iPhone wireless connection is not working. Then, the best solution is resetting network settings with iPhone, and then reconnects iPhone Wi-Fi connection.
Q 2: Fail to connect the specific Wireless network
A 2: Sometimes you cannot connect iPhone to certain Wi-Fi network, while other networks can be shown with strong signals. Enter the correct password of this Wi-Fi network, and do iPhone network reset. Later reboot your iPhone to reconnect to Internet.
Q 3: "No Service" notification displayed on the top of iPhone
A 3: Your iPhone takes a long time on Wi-Fi connection, but only to receive No Service notification, with Wi-Fi icon connected displayed. In another word, it seams you have connected wireless network on iPhone, however, you cannot surf the Internet still. The solution is to change into airplane mode and lasts for several seconds. Later, turn it off to see whether the iPhone network connection has fixed or not. Or you can reset iPhone network settings for a try.
Q 4: No phone calls to receive or make
A 4: The reason you fail to make or receive calls can be caused by the suddenly turned on airplane mode. Check whether it has been abled automatically. Later, reboot the iPhone and reset network settings if necessary.
Q 5: iMassage fail to work
A 5: A 5: Your iPhone has stuck into iMessage page, without further operation and no allowance of existing. If you left the iPhone aside, then nothing will change. At this moment, you have better do the lard reset by applying Reset All Setting in the reset menu, to reset network settings on iPhone further.
Q 6: iPhone not respond
A 6: When the Setting menu does not respond, try the hard reset to fix iPhone, by clicking Settings, General, Reset and Reset All Settings options in order. Under most situations, your iPhone will work normally.
Q 7: Fail to sync iPhone
A 7: If your iPhone display the warning that your iPhone connection is not able to support iPhone sync to computer. Then you need to reboot and reset network settings with iOS devices, to solve the problem.
Conclusion
All in all, the whole process to solve iPhone network settings is easy to fix. Let us follow the path of iPhone Wi-Fi connection checking and resetting.
- 1. Check your router to work with strong and stable signals, and you should not be far within range.
- 2. Make sure the Wi-Fi option has been turned on under Settings menu. Hit the wireless network's name to boost.
- 3. Enter the passcode of wireless connection if necessary. If you receive the message to announce you unable to join the network, then it is the wrong Wi-Fi password's fault.
- 4. No Internet Connection is the signal to alert you Wi-Fi network issues.
- 5. Ensure the state of your cables and connections, including the router connected to the modem, with all of them turned on.
- 6. Restart iPhone, router, cable and DSL modem totally, unplugging them out and in, to exclude the above causes.
With all above checking operations finished, if your iPhone is still stuck in refuse mode. Then feel free to leave question's descriptions below, we're glad to solve any iPhone problems for you.