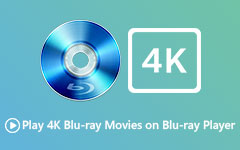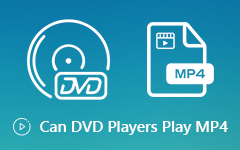You must know what a Blu-ray or DVD is, but do you know how to play ISO file? Blu-ray ISO helps copy Blu-ray Discs to computer hard drives for backup. It contains all of a Blu-ray disc's content. However, that does not imply that you can natively access and play the ISO file on the PC. You cannot double-click an ISO file to play it. If you want to know the most effective method to play ISO on your PC, read this article.
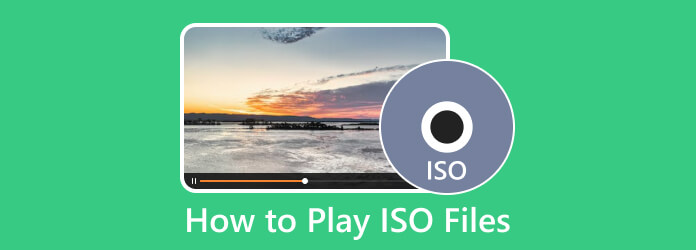
Part 1: How to Play ISO File with 3 Excellent Players
It's quite easy to play ISO file with a reliable player. However, a play can only open ISO files that contain videos or audio files. If your ISO contains software or games, a video player cannot help you play the ISO file.
1. The Best Way to Play ISO File
It's never a challenge to play ISO files if you find a reliable player. Tipard Blu-ray Player can easily play all types of videos and ISO images that contain videos. It can unleash the most excellent video quality your ISO file can offer. This universal media player can not only play ISO files, but also DVD and Blu-ray folders. All types of video files are supported by this excellent player.
- Directly play ISO file with the best video quality.
- Support Blu-ray or DVD ISO with different resolutions.
- Play ISO, DVD, Blu-ray, and Blu-ray/DVD folder easily.
- Support many video formats like MP4, MKV, AVI, etc.

- Play ISO files smoothly with best video quality.
- It offers an intuitive interface and simple method, perfect for all users.
- The program is accessible on Mac and Windows computers.
- The interface could be improved.
Step 1First and foremost, download Tipard Blu-ray Player on your Windows or Mac computer and launch it.
Step 2Click the Open File button from the program's main interface. Browse and select the ISO file from your computer folder. Click the Open button to play ISO file in the program.
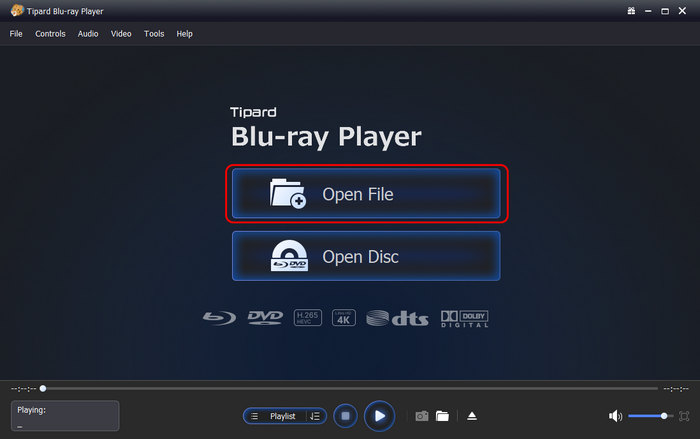
Step 3Then, you can play, pause, and stop the ISO file. Also, you can click the Full-screen button to play the ISO file in Full-screen mode. To capture your favorite scene from the video, click the Snapshot button.
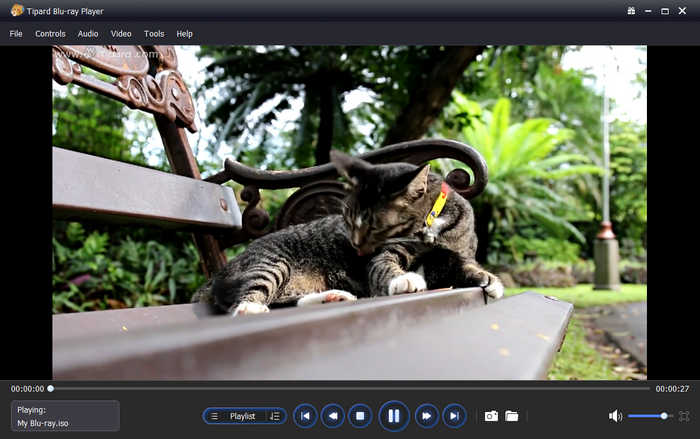
2. How to Play ISO with VLC Media Player
VLC is another excellent player program you must consider and it can really play ISO files on Windows and Mac. It supports various video codecs, like MP4, MOV, FLV, WMV, and more. With the help of VLC, you won't need to look for another ISO file player on the web.
You can also enjoy another feature of the software. You can use the loop feature, especially when you want to play your favorite video repeatedly. Also, you can take a screenshot of the video while watching. The drawbacks of VLC are also obvious - it can only play videos. Therefore, you can choose a VLC Media Player alternatives to explore some more fascinating features.
- Simple to use and free to download.
- Offer a video recorder feature.
- Available on Mac and Windows.
- The features are limited.
- The installation process is time-consuming.
Step 1 Download and install VLC Media Player on Mac or Windows. Then, launch the program on your device.
Step 2 When the interface appears on the screen, click Media and then the Open File button to view File Explorer. Browse and open your ISO file. Another way to open the file is to press the Ctrl and O keys.
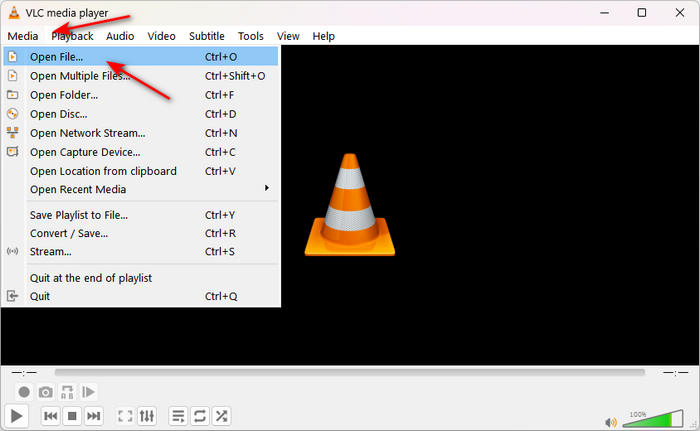
Step 3 After loading, VLC will play ISO file automatically. On the bottom-right corner, you can adjust the volume. On the bottom-left corner, there are numerous tools you can use. You can click the red Record button to record the video. Click the Snapshot button to take a screenshot from the ISO video.
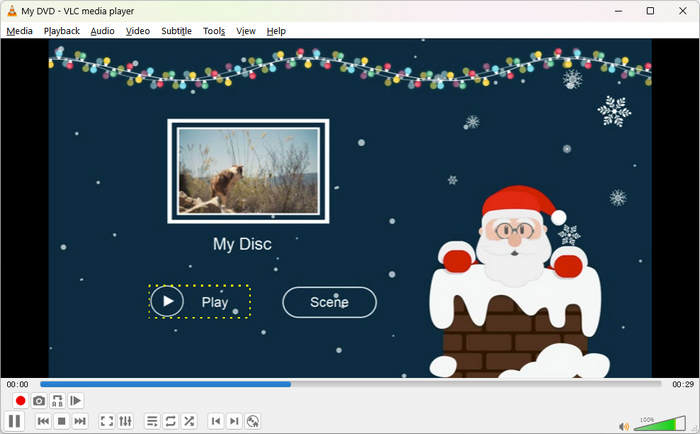
3. How to Play ISO Files Using Windows Media Player
Windows Media Player is among the trust-worthy software for playing ISO files. Windows Media Player is a built-in software you can find on your Windows computer. It is also suitable for playing Blu-ray, MP4, MOV, AVI, FLV, and more videos.
However, playing an ISO file on Windows Media Player is not that straightforward. Also, the interface of Windows Media Player is confusing, making it complicated to use. Check the steps below to play an ISO file on Windows Media Player. Also, there are times when ISO files need to play better on the software.
- It supports various video formats like MP4, MOV, and AVI.
- It doesn't require an installation process.
- The interface is confusing.
- The ISO file playing process is complicated.
Step 1 Browse the ISO file from your file folder. Then, right-click the file and select the Mount option or Open in Windows 11.
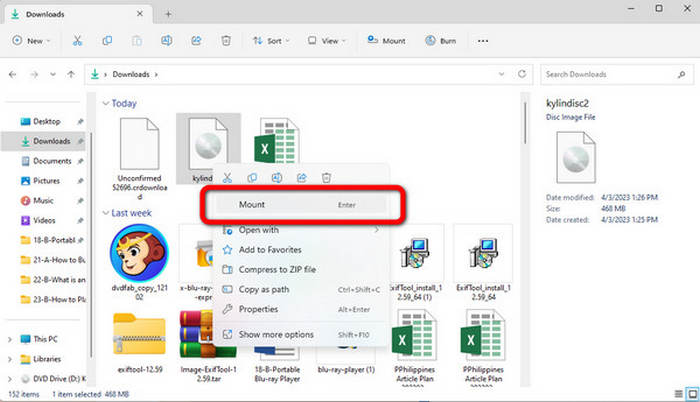
Step 2 You'll see a popup window on which you should select the Windows Media Player option.
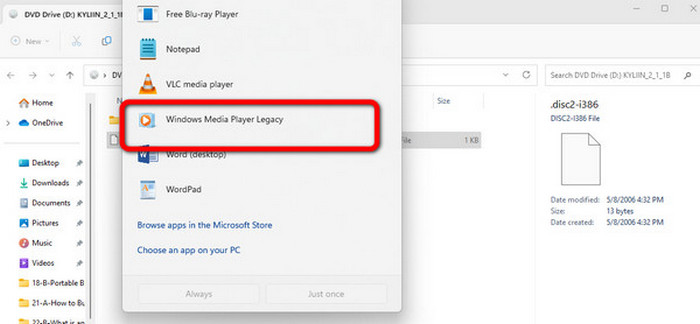
Step 3 Now, you can already play the ISO file using Windows Media Player. You can pause and play video, stop, and adjust the volume when playing.
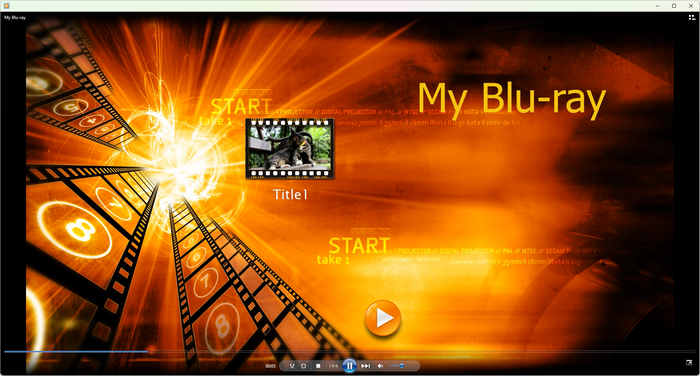
Part 2: How to Play ISO File by Extracting the Content
Maybe you are not used to an .iso file. Don't worry; you can rip the ISO image to a video format like MP4, AVI, MKV, etc. Then, it will be very easy to play ISO file on your Windows or Mac computer. Tipard Blu-ray Converter can help you convert Blu-ray or DVD ISO to a video format easily and maintain the best video quality. You can play ISO files and stream videos easily.
Step 1 Download Tipard Blu-ray Converter by clicking the Free Download button below and install it on your Windows or Mac computer, and launch it.
Step 2 It's OK whether you want to play Blu-ray ISO or DVD ISO. Click the Load Blu-ray or Load DVD button in the top left corner to load your ISO file.
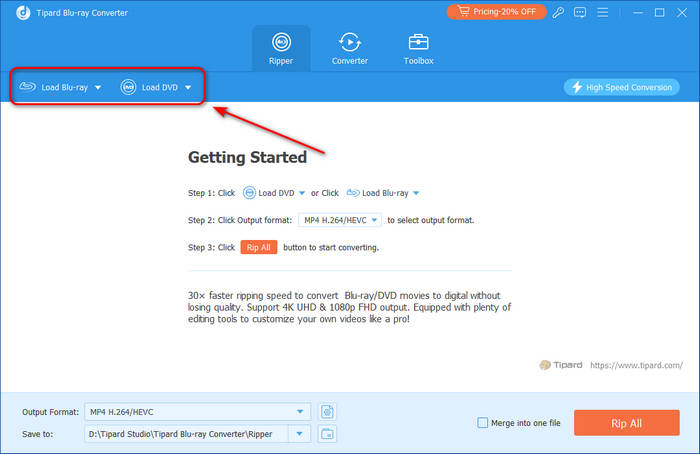
Step 3 The output format of your ISO file is MP4 by default. You can just choose a destination and click the Rip All button. Then, your ISO image is converted, so you can play ISO file easily on Mac or Windows.
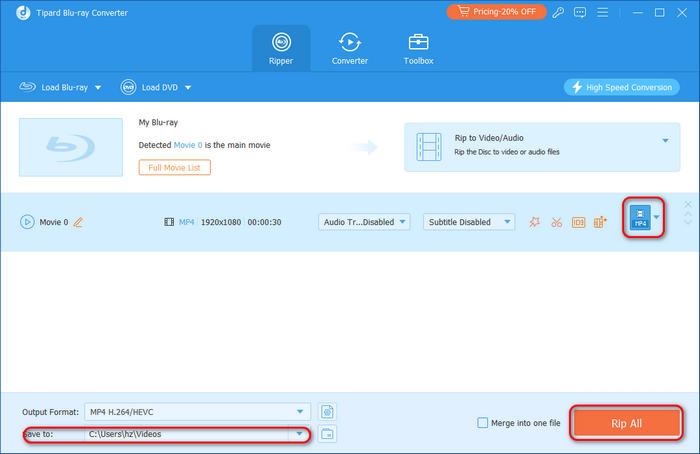
Part 3: How to Play ISO File That Contains Software or Game
If your ISO file contains software or games, then the methods above cannot help you play ISO file on Mac or Windows. Fortunately, however, you don't need to install a program to open that type of ISO file. You can directly open it.
On Windows:
Right-click on your ISO file and click the Mount button. Then, the ISO image will appear as a new virtual drive in File Explorer. You just need to open it.
On Mac:
You only need to double-click the ISO file on your Mac, and then it will mount automatically. You can open the mounted disk directly.
Conclusion
This article gives you detailed instructions on how to play ISO files on Mac or Windows computer. Some programs are difficult to use and have limited features. So, to play an ISO file without worry, you should use Tipard Blu-ray Player. It can play ISO files easily and offer the best video quality you can get.