How to Screen Grab on Mac in 3 Different Methods
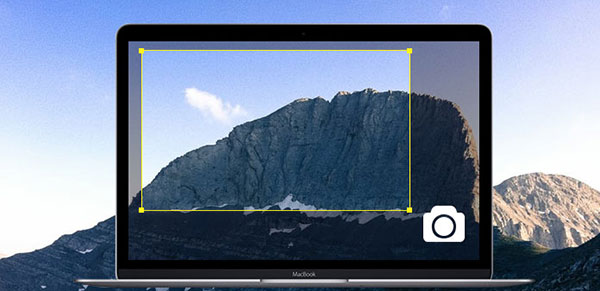
There are a lot of screen recorders and game video recording programs in market. So many Mac computer users want to know how to achieve screen grab Mac. Actually, there are some solutions for taking screenshot on Mac OSX. Desktop programs are the most common screen recorders. These screen grab tools are usually embedded extensive features. Besides desktop programs, some browser extensions also have the ability to grab Mac OS screen. Moreover, online screen grab service is available on Mac computer. So Mac users can choose any screen grabbing Mac tool according to their preferences.
1. Take screenshot on Mac with QuickTime
QuickTime is the built-in screen grab application on Mac computer. More people are aware that the program is a versatile media player. With QuickTime, Mac users could play different format videos and audios. Although QuickTime is a freeware, its recording features are as professional as paid screen recorder. So when you need to grab screen on Mac screen, QuickTime Player is always ready for you.
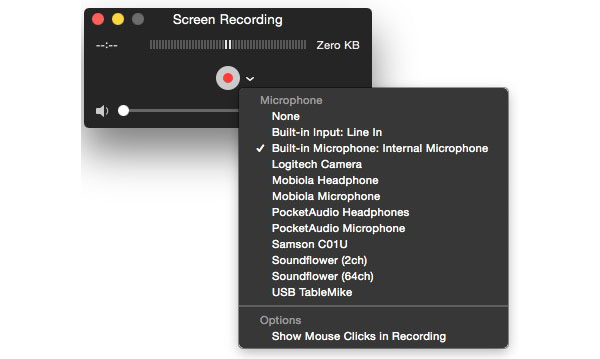
How to grab Mac screen with QuickTime Player
-
Step 1Launch QuickTime in Application on your Mac computer.
-
Step 2Open File menu and select New Screen Recording option to go to screen recording window. If you want to grab videos, you should select New Movie Recording option.
-
Step 3When the screen-recording window opens, press the downward button. You can make settings in the drop-down list. Microphone section lists all the audio input sources available. You can select an audio input source or choose None option that means not to capture sound. If you want to capture your cursor movement, you can select the option of Show Mouse Clicks in Recording.
-
Step 4After setting the parameters, tap on the circle button. Then the screen grabber border will pop up.
-
Step 5You can drag the control point to adjust the area and size of screen recording. When you are ready, press Start Recording button to start. You can tap on QuickTime icon on menu bar to stop shooting. And then you can play the screen recording within QuickTime Play before post online.
2. Record Mac screen via Screencastify
Screencastify is a screen recorder extension for Chrome. Unfortunately, Screencastify does not support Safari. But given many Mac users prefer Chrome to Safari, Screencastify is still a useful screen grab Mac tool. Although you do not need to install any program on your Mac computer, you have to install Screencastify extension into your Chrome browser. You can find Screencastify in Chrome App Store. After installed, the film icon of Screencastify will appear on top ribbon.

How to record Mac screen via Screencastify
-
Step 1When you prepare to screen grab Mac screen, tap on the film icon to open Screencastify.
-
Step 2Choose DESKTOP tab on the top. If you select TAB, Screencastify will record everything on Chrome browser. And the CAM option will open your webcam and capture your face.
-
Step 3In DESKTOP panel, you can control audio input sources and other settings. You can check the options based on your demands. The option of Show preview window is useful, you can preview your screen grab Mac in real time.
-
Step 4If you want to set the parameters related to video, you can press the three-point button next to Video option and make settings.
-
Step 5After settings, press START RECORDING button to start. During recording, you can use Pen tool to draw something on your screen recording.
-
Step 6Finally, tap on End Recording button to stop recording and save the output to your computer.
Screencastify is a powerful screen grab Mac tool, although it is an extension. The free version allows you to record ten minutes video. If you have more demands, you can pay for upgrade.
3. Grab Mac screen through Screencast-O-Matic
Screencast-O-Matic is an online screen recording on Mac. So you can use this screen grabber on any computer that could visit internet. The biggest advantage of this Mac screen recorder is you do not need to download or install anything on your Mac computer. When you want to capture your Mac screen, all you need to do is go to Screencast-O-Matic website and enjoy its service directly.
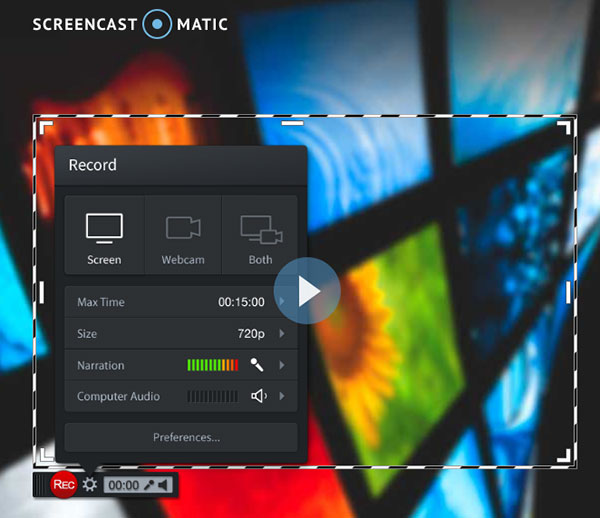
-
Step 1Launch Safari or other browser and go to Screencast-O-Matic website.
-
Step 2When you prepare to record Mac screen, tap on Start Recording button on homepage.
-
Step 3Screencast-O-Matic will pop up a recording window with the recording border. You can adjust the basic settings on recording window. Screencast-O-Matic provides several preset recording size and quality, like full screen, small HD, medium HD, full HD and more. You can choose from the preset options in Settings menu or drag the control points to adjust recording size manually.
-
Step 4You can press the triangle icon on Audio section to choose the audio input source and adjust the volume.
-
Step 5After settings the options, tap on the Recording button with a red circle to start Mac screen grabbing.
-
Step 6When screen recording finished, click on the Done button and export the video to your Mac computer.
Screencast-O-Matic permits users to directly upload their Mac screen recordings to social media, such as YouTube. Although the free version of Screencast-O-Matic has some limits on recording length, it is more portable and convenient to screen grab Mac.
4. Screen Grab Alternative on Windows – Tipard Screen Capture
If you need to screen grab Windows, you can try Tipard Screen Capture. Screen Capture is one of the easy-to-use screen recorders. The most impressive feature of Screen Capture is to create screen recordings in the best quality. Another benefit of Screen Capture is to use low CPU during recording. So Tipard Screen Capture will not interrupt your actions on PC. You can capture the sound from microphone or system along with the video and export recordings in HD video files. In short, Tipard Screen Capture is a smart choice to screen grab.
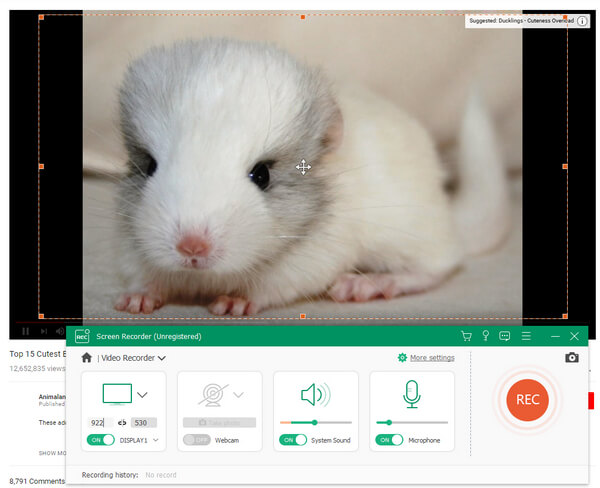
Conclusion
This article has introduced multiple ways to achieve screen grab Mac. Apple has developed a powerful screen recording application and embedded QuickTime Play in your Mac OS. So you can use QuickTime Play to grab Mac screen without pay a penny. Although QuickTime does provide extensive custom settings, like frame rate, bitrate and more, it could meet the basic demands on screen recording. Screencastify is another powerful Mac screen grabber. As the extension of Chrome, you can use Screencastify to capture screen on both Windows and Mac. Screencast-O-Matic is an online screen grab program. Mac computer users could utilize this online service within Safari or other browser.







