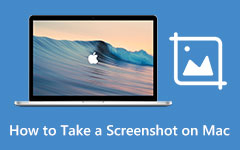Best Top Screen Capture on Windows 7, 8, 10, and 11

Capture screen is a useful skill for Windows users. When your computer does not work correctly and you need some technology supports, screenshots will help you to solve the problem quickly. When you learn a new skill in a game, you must want to share it on with your friends on social media. Bloggers and teachers are more likely to use screencasts in eLearning currently.
However, how to find out the best screen capture software for your computer is still a problem. Although most programs are easy to use, they have to work on the right system. Therefore, this article will introduce the best way to capture screen on Windows 7, 8 and Windows 10.
1. How to capture screen on Windows 10
There are many screen capture software you can capture screen for your computer. However, only few recorders are compatible with Windows 10. Tipard Screen Capture is the best one on Windows 10 . If you use Screen Capture to take screenshots on Windows 10, you will surprise that the output quality is amazing. Screen Capture users could enjoy the highest quality output without concerning the problems about frame missing or images blurred. Other impressive features of this Windows 10 screen capturer.
- 1. Screen Capture provides multiple options about recording screen size, like full screen, custom size and dimensions value.
- 2. Users could capture the audio along with video images and enjoy 100% original quality.
- 3. It has the ability to set duration, so you can let Screen Capture works alone. Screen Capture will stop capturing and save the outputs automatically.
- 4. Before saving the output, you could preview the video.
- 5. Screen Capture supports to save captured audio and video to high quality formats, like 4K videos and HD videos.
How to capture Windows 10 screen
Step 1. After install Screen Capture on your Windows 10 computer, open the program. Click on Custom in SelectRecording Area section; then the control points will appear with a border. You can drag the blue control points to set the capture size. Or you can select Full screen to capture the entire screen.
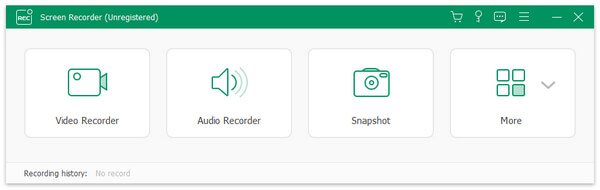
Step 2. If you need to capture your voice, like creating a video tutorial, you can enable Microph Audio in Select Recording Inputs section. System Audio option will capture the sound from your computer.
Step 3. The Duration option allows users to set the recording time. After settings, click on the red recording button to start capture actions on Windows 10.
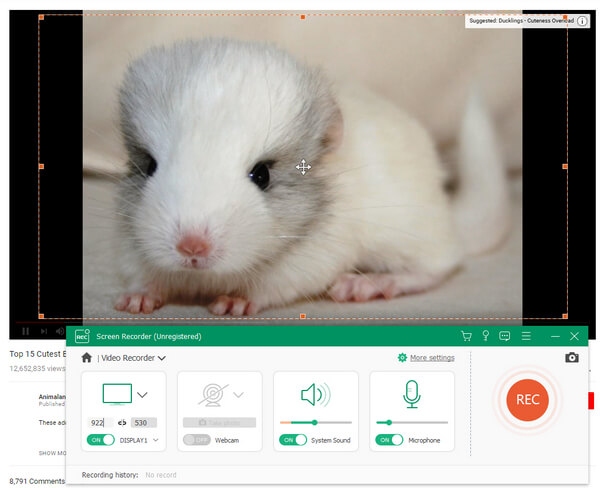
Step 4. When finishing, click on the red button again to stop. This screen capture software will play the recorded video automatically.
Step 5. Finally, click on Save to store the video to a folder on your Windows 10 computer.
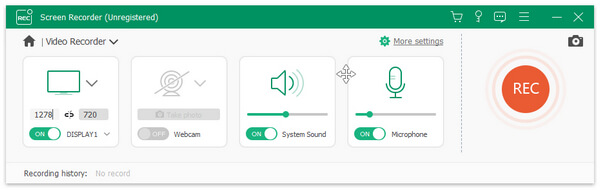
Screen Capture also supports Windows 7/8, so all Windows computer users could enjoy its excellent screen capture features.
2. How to record screen on Windows 8
Windows 8 may not be a great operation system, but we cannot accuse it of being stingy. Microsoft has developed some awesome utilities for Windows 8, like Steps Recorder and more. If you dig deep inside Window 8, you will a big set of software tools.
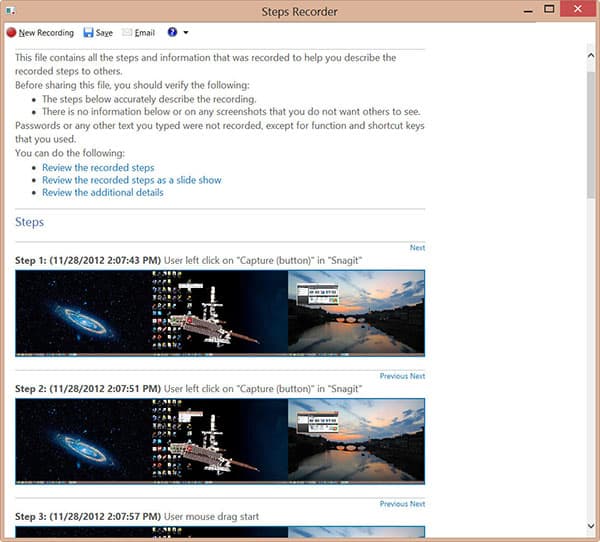
The principal features of Windows 8 Steps Recorder
- 1. Although Steps Recorder is a built-in program, you cannot find it on Windows 8 desktop or Start menu. The only way to trigger this program is to use Run dialogue box.
- 2. It will take screenshots with every action on screen, including each mouse click, key press and more.
- 3. This Windows 8 screen capture software supports to capture the screen of Microsoft Office applications.
- 4. You can add annotations during recording.
- 5. After it, Steps Recorder will save the output as an MHTML file, which contains all screenshots and annotations.
- 6. It will show you the preview automatically.
How to record Windows 8 screen
- 1. Select Run in Start menu or hold down hot key of Win+R to open Run dialogue box.
- 2. Type psr in Open box and click on OK to launch Steps Recorder program.
- 3. The interface of Step Recorder is very simple. There are just three options: Start Record, Stop Record and Add Comment.
- 4. Once the screen or windows you'd like to record is ready, click on Start Record. This screen capture software will start working. Then every your action will be captured.
- 5. Then you can press Add Comment to add some annotations. Select the area you want to attract others attention; and enter annotations in the text box. Click on OK button, your comment will be saved in the output.
- 6. And the duration area will show the recording length in real time.
- 7. When it finishes, click on Stop Record button to preview the output before saving.
If the screen recording is satisfactory, select a destination and save the output on your Window 8 computer.
3. How to take a screencast on Windows 7
Although more and more people upgrade to Windows 8 or Windows 10, there are still some users that stick to Windows 7. Actually, Microsoft has released a free screen-recording program for Windows 7 called Windows Media Encoder. It is easy-to-use screen capture software.
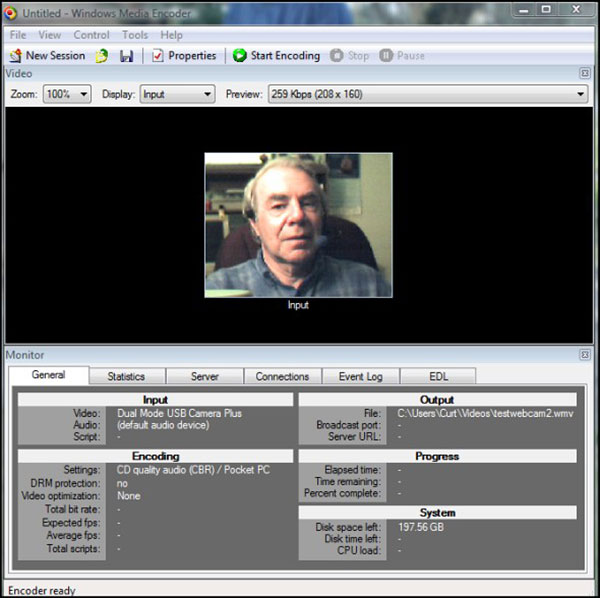
The basic features of Windows Media Encoder
- 1. It is available to Windows XP/Vista/7. You can download the program from Microsoft website for free.
- 2. Media Encoder could capture all actions on Windows 7, including your screen, online videos, online chat and more.
- 3. It also has the ability to take screenshots on Windows 7.
- 4. Users could record the audio along with video images.
- 5. Its interface is friendly and easy to navigate.
- 6. Users could encode the output to high quality media files.
How to take screencast on Window 7
- 1. After install this screen capture software on your Windows 7 computer, right click its icon and open the program.
- 2. Create a new session and select the input source to record. Media Encoder provides two options, full screen or a window. You can select anyone depending on your situation.
- 3. If you want to capture audio and images at the same time, remember to check the box of Audio.
- 4. Then decide whether you need the border of recording window to flash.
- 5. And set the location to save the recording.
- 6. After settings, click on Start button to begin casting.
- 7. When completed, press Stop button to save the screencast to your computer.
Media Encoder will save the video as a WMV file or you can convert the original video to other video format within this software.
Conclusion
This article has introduced some ways to capture screens on Windows 10/8/7. Although Steps Recorder is not a professional screen capture software, you can use it to take screenshots without install anything on your computer. Media Encoder is a friendly program for free. Unfortunately, it is only compatible with Windows 7. If you want to record screen on Windows 10, Tipard Screen Capture seems to be the best choice. And it is available to Windows 8/7 as well.