How to Record Omegle Videos Effectively with The Easiest Way
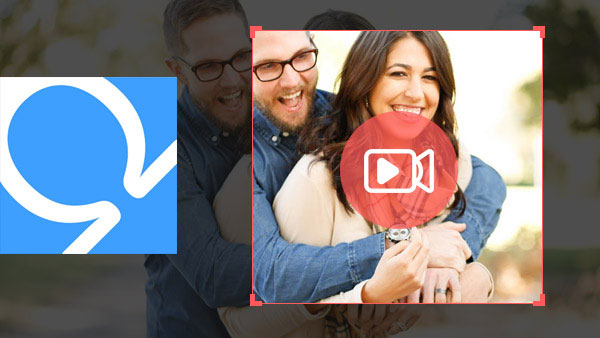
Omegle is a free online chat service. Users could socialize with others without registration or signup. So Omegle is increasingly popular young people around the world. When you visit Omegle and start a new chat session, Omegle will assign a stranger to you in one-on-one chat randomly. It is a new kind of adventure. And you can break the borders and make friends with diverse people. It has a spy mode that allows users chat with others anonymously. Sometimes, these experiences are so interesting that you might want to keep Omegle videos forever. Omegle does not offer such services, so this post will introduce some perfect tools to help you record video chat.
Part 1. Record Omegle videos with Tipard Screen Capture
Tipard Screen Capture is one of the best Omegle video recorder alternatives. The most attractive feature of Screen Capture is to capture the video chat in highest quality. You do not need to concern about the problems related to frames missing or image blurred. It supports to capture the sound along with the images as well. Another benefit of this Omegle recorder is available to Windows 10.
1. Apart from YouTube, Vimeo and Facebook, Screen Capture could grab videos from any popular video websites, like NarutoGet.
2. It supports to download almost all video and audio formats, including MP4, MOV, M2TS, AVI, MKV, MPEG, 3GP, MP3, FLAC, WAV and more.
3. Screen Capture is an easy-to-use program. All you need to do is several clicks to get the desired video files.
4. It also has the ability of converting videos, so you can download a video and convert it within Screen Capture.
5. Users could use it to download videos in batch.
Before recording, you have to make some settings in this Omegle video recorder.
Open Tipard Screen Capture and located to Select Recording Area. Screen Capture provides multiple modes to set the recording size. If you plan to chat in full screen, just select Full screen mode. Custom option allows you to customize the screen size with control points. And you can also enter values to set the recording screen size
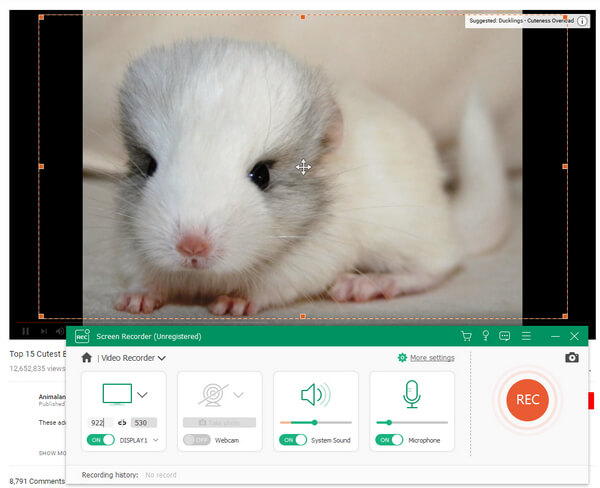
Enable both System Audio and Microphone Audio in Select Recording Inputs section, the former one will capture the sound from Omegle and the latter one will capture your voice.
After settings, access Omegle website and open a new chat.
Once the chat window opens, turn to Screen Capture and click on REC button to start recording.
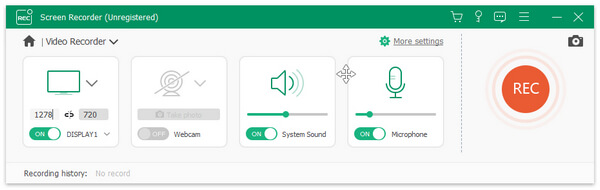
When the chat is over, click on Stop button and save it to your computer.
Part 2. Save Omegle videos via QuickTime
Most people have known QuickTime as a powerful media player. You can enjoy high quality video content and music within QuickTime. Apple even pre-installs QuickTime into Mac OS. Almost every Mac users have used or are using QuickTime. However, QuickTime is more powerful than you thought, for it is also a video recorder. If Mac users want to save Omegle videos, they can enjoy this pre-installed program conveniently.
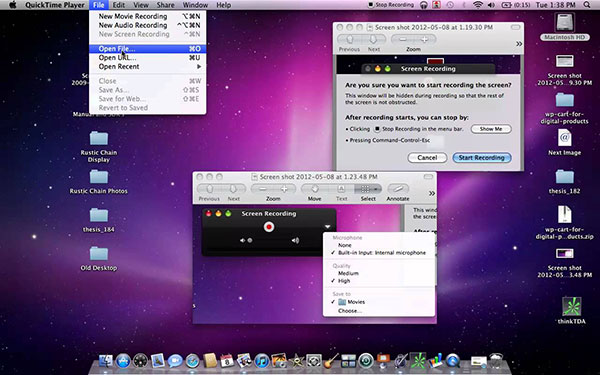
How to save Omegle videos via QuickTime
Step 1. Launch QuickTime. You can find it in Applications on Mac computer.
Step 2. Located to File menu and choose New Screen Recording to go to the recording box.
Step 3. Press the downward arrow icon next to the circle button.
Step 4. And select the option of Built-in Microphone: Internal Microphone. Then QuickTime will capture the sound along with the images.
Step 5. The option of Show Mouse Clicks in Recording will record your actions. You can decide to enable it or not.
Step 6. After settings, access Omegle in your browser and create a new video chat.
Step 7. When the chat window is activated, turn to QuickTime and click on the circle button to begin to record Omegle videos.
Step 8. After the chat finished, you can preview the video within QuickTime and save it to your computer.
Part 3. Capture Omegle video chat by Screencast-O-Matic
Screencast-O-Matic is a free Omegle recorder. It has two versions: online service and desktop program. If you just need to capture Omegle videos occasionally, it is more convenient to use its online capture service. And its desktop program is compatible with both Windows and Mac.
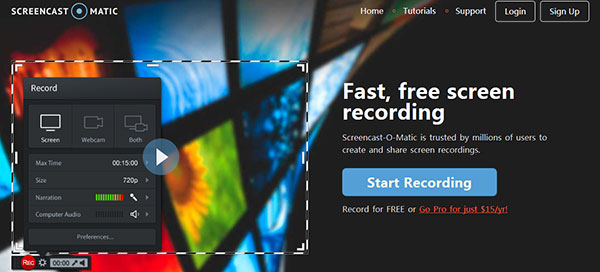
How to save Omegle videos by Screencast-O-Matic
Step 1. Access Screencast-O-Matic.com. If you want to install this program on your computer, you can download it here. Otherwise, click on Start Recording button on home page to trigger the recorder box.
Step 2. As the recorder box pop up, the recording screen border will show up too.
Step 3. You can drag and move the dots to adjust the screen recording size. This Omegle video recorder also provides some preset screen size and full screen mode. You can select one in the drop-down list.
Step 4. Adjust the volume value of both Narration and Computer Audio to perfect.
Step 5. Then open your browser and create a new video chat on Omegle.
Step 6. Once the video chat window is activated, click on the button with a red circle in Screencast-O-Matic recording box.
Step 7. This Omegle recorder will start working.
Step 8. When the video chat is done, you can save the recorded video to your hard drive.
Part 4. Take a screencast of Omegle videos through Camtasia Studio
Camtasia Studio is another alternative for Omegle videos recorder. Although it is a little expensive, you will get more premium features. It is one of the best screen recorders currently. Besides the basic features related to screencast, Camtasia Studio also provides extensive editing tools. So before sharing, you can polish the original videos within Camtasia Studio.

How to take a screencast of Omegle videos with Camtasia Studio
Step 1. After install Camtasia Studio on your computer, launch it.
Step 2. Once you click on Record the screen button, Camtasia Studio will shift to minimum mode and screen recording border will show up.
Step 3. You can adjust the squares on the border manually or enter values in Dimensions. This Omegle videos recorder also support Full screen recording mode. You decide the recording area depending on your demands.
Step 4. Then select the audio and video inputs. When you grab videos, you need to enable both system audio and microphone audio.
Step 5. Click on Tools menu on top ribbon to open the settings window. You can adjust the audio volume here.
Step 6. Open your browser and start a new video chat.
Step 7. Press REC button on recording box or F9 to start recording.
Step 8. When finished, press Stop button or F10 to stop recording. Then you can edit the video within Camtasia Studio or save it directly.
Conclusion
Based on the introduction above, there are at least four Omegle videos recorder available today. QuickTime is the best choice for Mac users, for you do not need to install anything and enjoy it recording service for free. Screencast-O-Matic is also a good choice to record. It provides free recording service and supports both Windows and Mac. Moreover, it permits people to use its online service to take screencasts. The most attractive feature is integrated with some editing tools. So if you need to polish recorded videos, Camtasia Studio seems perfect choice. Finally, Tipard Screen Capture is the ultimate solution to capture Omegle videos. It will create high quality videos for you. If you have any query about the Omegle video editor and the alternative programs, you can share more detail about the idea in the comments.







