How to Record Minecraft Gameplay on PC Easily without Lag
Minecraft is a very popular sandbox game where you can collect sources and create your own world step by step. After several days of effort to build an outstanding world, you may want to record a video of Minecraft to upload on YouTube and TikTok. Or you want to record the process of creating a word as a tutorial. How to record Minecraft videos?
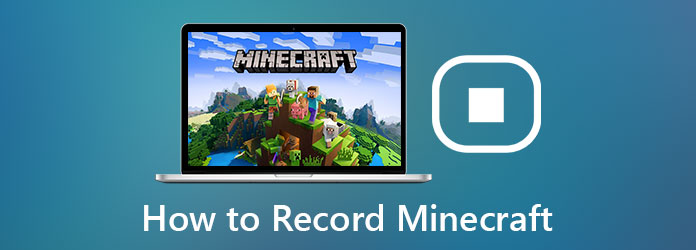
Here are two common ways to record Minecraft easily through the recorders. In these ways, you can record the desired Minecraft videos of your beautiful world with high quality.
Part 1: The Best Way to Record Minecraft in High Quality without Lag
Tipard Screen Capture is the best gameplay recorder to record Minecraft videos with high quality. With its fast processing speed, the lag is less than other recorders. Moreover, the flexible adjustment of video format, quality, and frame rate can make the recordings of Minecraft have high quality with less lag.
- 1. Record Minecraft videos with voice and take screenshots easily in high quality.
- 2. Occupy less CPU/GPU/RAM to reduce the lag when recording Minecraft gameplay.
- 3. Adjust the recording area, audio track, and webcam freely.
- 4. Output the recordings in any format, resolution, frame rate, and quality to upload on different video platforms.
Download Tipard Screen Capture for Windows/Mac and launch it on your computer. Click the Video Recording button to enter the recording page.
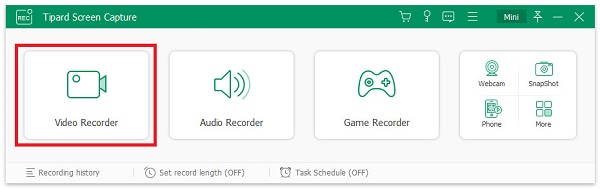
Choose the Full button to record the whole screen or click the Custom option to select the window of Minecraft gameplay or the desired region. Then turn on the System Sound to record the background music on Minecraft. If you want to record the live video of Minecraft, you can also turn on the Microphone sound to record your voice at the same time, and open the Webcam according to your need.

Click the Output setting icon to adjust the video format, codec, frame rate, and quality. Then choose the MP4 Format because it is compatible with almost all the video platforms. And to have less lag, you'd better choose the 24 fps Frame Rate, which will make the recordings smooth.
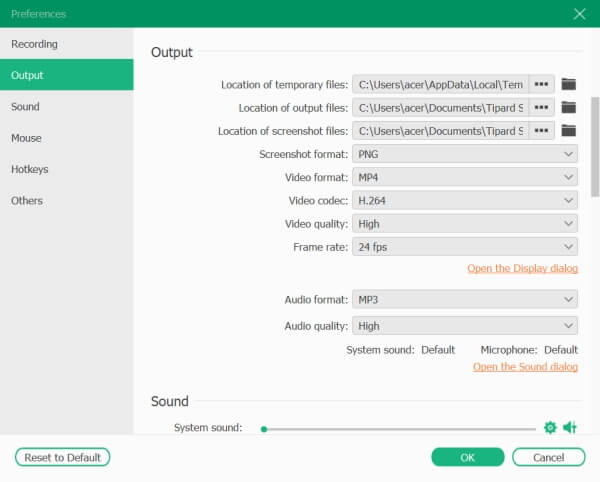
Back to the recording page and click the REC button to start recording, or you can use the hotkey "Ctrl+Alt+R" to start/stop recording Minecraft at any time. Of course, you can also change the hotkeys to whatever you are familiar with.
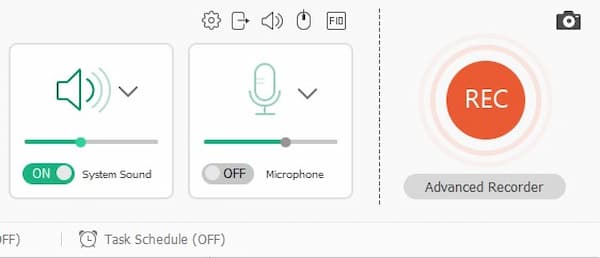
During the recording, there will be a toolbox with editing tools. You can take annotations freely. Then click the Stop icon or use the hotkey to stop the recording.

After that, you can clip the extra parts at the beginning and the end. Then click the Save button to choose the storage path and save it.

Using Tipard Screen Capture will minimize the lag when recording Minecraft. And there is also a common way to record videos while live broadcasting at the same time. Please read the following part.
Part 2: How to Record Minecraft through OBS (with a Lag)
Another frequently used way to record Minecraft is using Open Broadcaster Software(OBS). It is a live streaming tool with the screen capture function to record Minecraft videos. It's a rather complex tool with more powerful features besides recording videos. However, it will occupy more CPU, which will record Minecraft with more lag even if you reduce the frame rate. If you accept the high lag, read the following steps:
Note: Please download Visual C++ 2019 Redistributables in advance to install OBS.
Step 1Launch OBS on your computer. Firstly you should add Minecraft to OBS. Click the Scene menu and choose the Add Scene button.
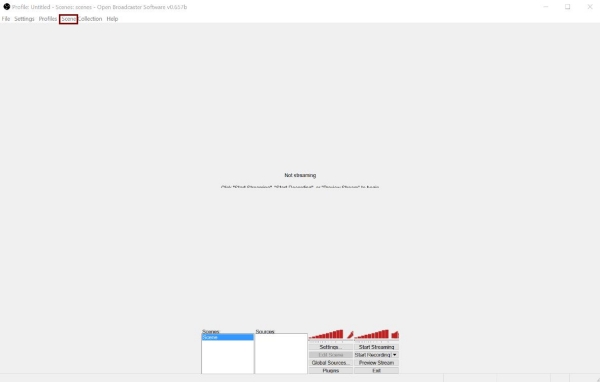
Step 2Then you can select applications on your computer as the scene. Click the downward arrow in the Application option and choose the Minecraft application. Click the OK button to save the settings.
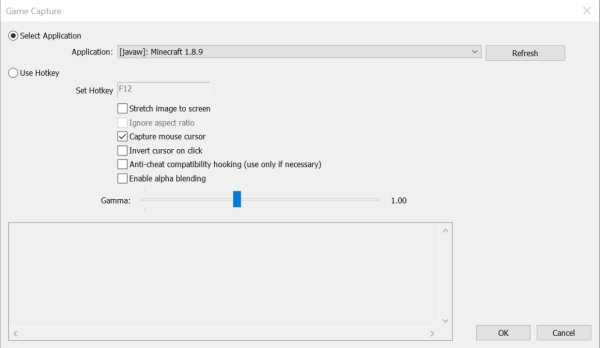
Step 3Back to the main interface, you can click the Settings button to change the recording parameters.
• Encoding: To make the recordings smaller, you should choose the x264 Encoder. As for the audio settings, just keep it as it is.
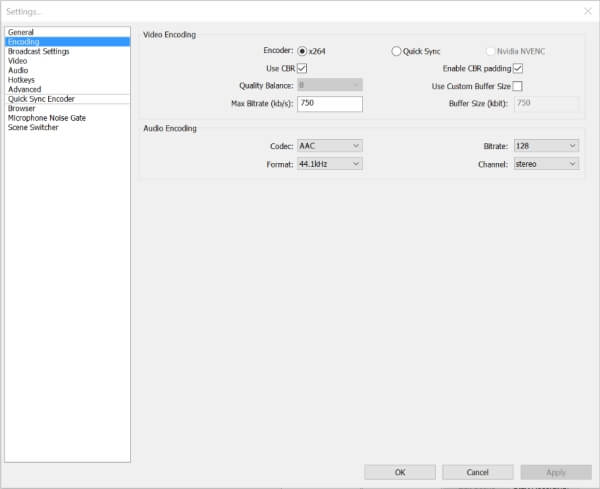
• Broadcasting Settings: If you only want to capture Minecraft videos without live broadcasting, you should choose the File Output Only option. Then you can select the File Path to save the recordings.
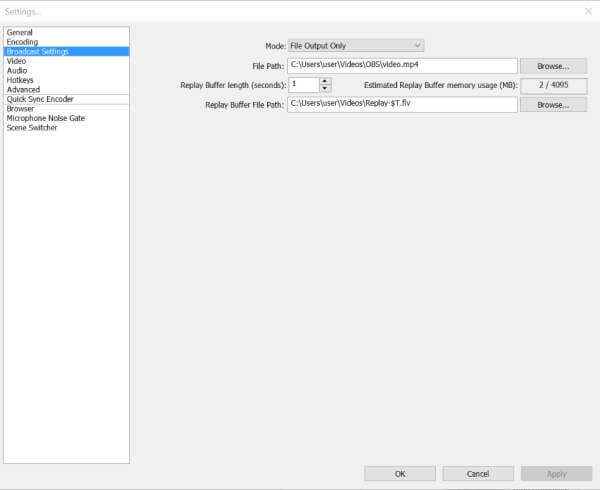
• Video: The resolution of videos is decided by the application you want to record, so you can't change it. About the FPS, although the original lag is high, you can lower it to 24 fps to minimize the lag.
You can also change the hotkeys according to your need.
Step 4After that, you should open the Minecraft gameplay, and press the default F9 button or the hotkey you have changed on your keyboard to start recording Minecraft.
Part 3: FAQs of Recording Minecraft
1. How to record a video on Minecraft Pocket Edition?
The easiest way is to download any recorder from Google Play on your mobile, but you should save the recordings on your phone. If your phone has no storage space, you can also share your mobile screen on your computer and use Tipard Screen Capture to record Minecraft PE.
2. Can I reduce the lag when recording Minecraft?
Yes, you can. Although you can't change the occupied CPU of the recorder, you can clear other programs on your computer to process at a faster speed. Moreover, you can choose the frame rate of the recording videos to 24 fps, which can reduce more lag.
3. How to record Minecraft through Xbox Game Bar on Windows?
Xbox Game Bar is the default recorder on Windows 10. Firstly click the Settings button on your computer and find the Game settings. In the Xbox Game Bar pane, you should turn on the switch, and then you can use the following hotkeys to start recording. Record Xbox 360 gameplay here.
Conclusion
The above article has introduced two efficient ways to record Minecraft videos, respectively through Tipard Screen Capture and OBS. OBS is more professional for live streaming and screen recording, but it will create more lag when recording. If you want to record Minecraft with no lag, please free download Tipard Screen Capture to help you.







