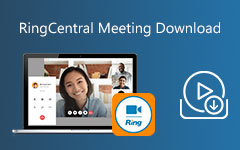Ultimate Guide of BigBlueButton Recording and Playback
BigBlueButton is web conferencing system which mainly designed for online learning. When you look of a video conference solution, you may come across it. BigBlueButton provides a great way for online training courses and other collaborative projects. All BigBlueButton sessions can easily be recorded and accessed for later viewing. Do you know how to get the BigBlueButton recording ?

Where is the BigBlueButton recording location? After the conference, others can still download the recording. However, many users don't know how to access the recorded BigBlueButton session. This post will give you a detailed guide of the BigBlueButton recording and playback.
Part 1. How to Record BigBlueButton Session
Like recording Google Meet, BigBlueButton also has a built-in recording feature.
BigBlueButton allows you to make a session recording for other students who were not originally invited to the conference. This part will show you how to record on BigBlueButton.
Step 1Before the BigBlueButton recording, you should ensure the Session can be recorded option is checked. You can go to Room/Activity with recordings to enable it.
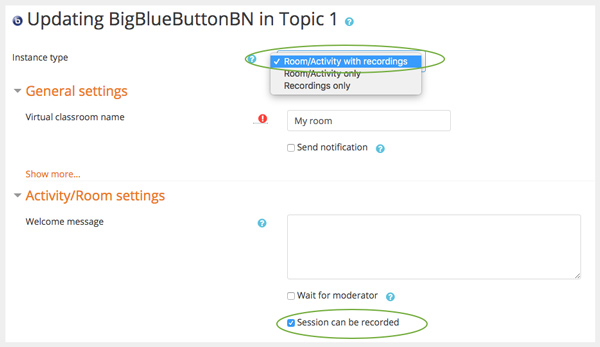
Step 2When you set up a BigBlueButton session, you can see a Start recording button appears there for you to record. In the next pop-up window, click Yes to confirm your operation.
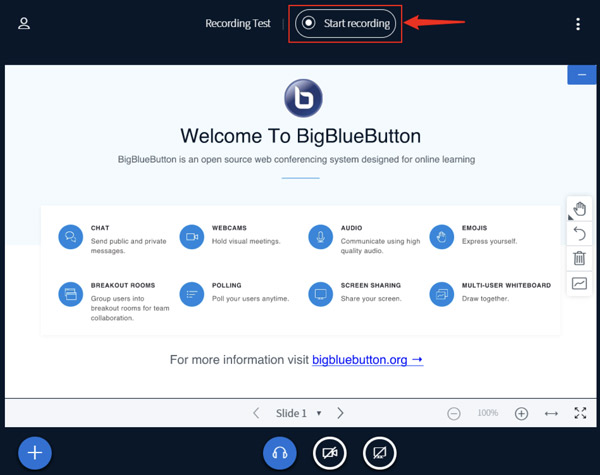
Step 3When it started, the recording icon will change to red. You can see a timer which counted the recording time. Meanwhile, there is a prompt This session is now being recorded message.
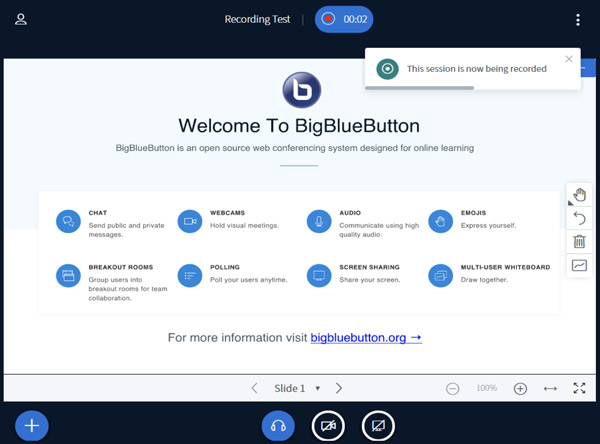
Step 4When you want to finish the BigBlueButton recording, you can click on the recording icon again. In the Pause recording window, click on the Yes button. Now you see a prompt message saying that This session is not being recorded anymore.
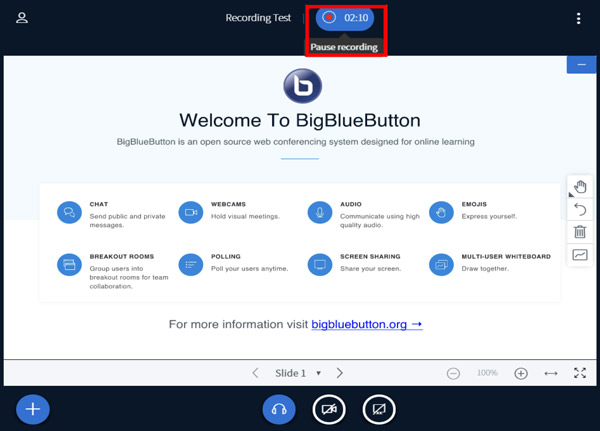
After the recording, you can click the BBB link to access the recorded file. Your completed recording will automatically appear under the Recordings heading.
Note that, BigBluebutton stores recordings in its own serve. It will take time to process. Sometimes, it will take as much time as session was to proceed the recording. So, you may wait for hours or a whole day to finally get the BigBlueButton recording.
Part 2. Better Way to Record and Save BigBlueButton Session
When the BigBlueButton session recording is over, there is no indication of where the captured file would be, how to download and play it. So, for many users, they can't find the BigBlueButton recordings. As we mentioned above, the recording file need time to be accessed.
If you prefer a straight-forward way to record BigBlueButton session and export the recorded file, you can turn to the professional Screen Capture.
It has the capability to capture any activities happened on your computer, including the BigBlueButton video conferences. It can record high quality video even up to 4K resolution. Moreover, it allows you to directly view, edit and save the recording file.
Step 1First, you should free download, install and run this Screen Capture on your computer. It is compatible with both Windows 10/8/7 PC and Mac. When you want to record BigBlueButton, you can use the Video Recorder feature.

Step 2You can adjust the screen recording area based on your need. Also, you can choose the audio recording source from System Sound, Microphone or both. If you want to capture your own face, here you should turn on Webcam.

Step 3Click REC button to record BigBlueButton session. While the recording, you are allowed to edit video and add text, line, arrow and specific labels to the captured video.
Step 4After recording, you can preview and edit your recording. Then click Save button to save it on your computer. It will be saved in MP4 format by default. If you prefer another output format, you can go to Preferences window to change it.

Part 3. FAQs of BigBlueButton Recording
How to download BigBlueButton recordings?
You can access a list of previous recordings associated with your BigBlueButton room under the Recent Recordings. Locate the recording file you like to download and click the video button next to it. In the new window, you can right click on the video, and then choose Save video as option to download the BigBlueButton recording.
How long until my BigBlueButton recording is available for viewing?
As it mentioned above, some BigBlueButton recording may take hours to process. If you still can't see it after a few hours, you can check it 24 hours later.
How to invite a guest to a live meeting on BigBlueButton?
When you enter a BigBlueButton meeting, you can open the Chat Pane and then click on Invite a guest to join this meeting. After that, you can copy and send the live session link for inviting others.
Conclusion
BigBlueButton offers high-quality video, audio and screen sharing within your web browser like Chrome, FireFox, Safari, and more. It can use the browser's built-in support for web real-time communication libraries. You can learn how to record BigBlueButton in this post. If you still have any questions about the , you can leave us a message.
BigBlueButton offers high-quality video, audio and screen sharing within your web browser like Chrome, FireFox, Safari, and more. It can use the browser's built-in support for web real-time communication libraries. You can learn how to record BigBlueButton in this post. If you still have any questions about the , you can leave us a message.