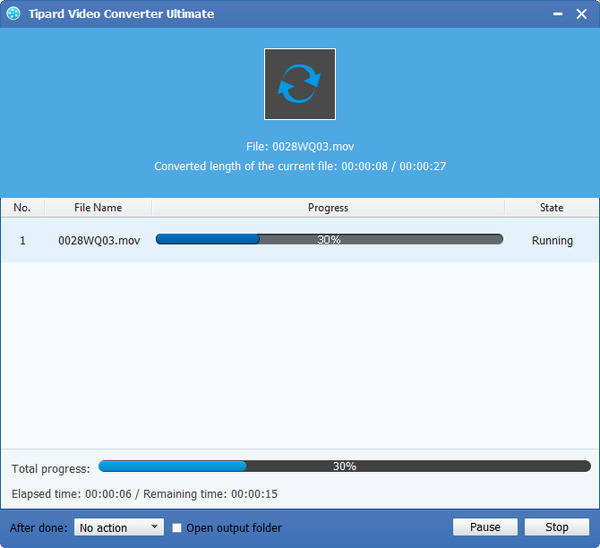How to Convert CanonXF-300 MXF to QuickTime MOV

The XF300 Professional Camcorder represents Canon's entry into professional solid state video acquisition. Following on the heels of its widely respected XH line of tape-based camcorders, the XF300 takes advantage of the latest HD technology--along with Canon's newly developed MPEG-2 4:2:2 codec--to record Full HD video to affordable Compact Flash cards.
QuickTime is an extensible multimedia framework, which is capable of handling various formats of digital video, picture, sound, panoramic images, and interactivity. Thus many people like to use QuickTime watching various movies.
As CanonXF-300 MXF file can't play on QuickTime, if you want to convert CanonXF-300 MXF file to QuickTime compatible video format MOV. Tipard MXF to QuickTime MOV Converter is the best converter which can convert any MXF file to QuickTime MOV with unparalleled converting speed and perfect quality. The following guide will show you detailed steps about how to convert CanonXF-300 MXF to QuickTime MOV.
What do you need?
Software: Tipard HD to 3GP Video Converter software
OS Support: Windows NT4/2000/2003/XP and Windows Vista, Windows 7
Hardware Requirements: 800MHz Intel or AMD CPU, or above; 512MB RAM or mor
Preparation: Download and install Tipard HD to 3GP Video Converter software, and then double click the software to open the main interface..
There are simple steps to convert MXF to Quicktime MOV:
Step 1: Install Tipard MXF to QuickTime Video Converter software
Step 2: Add CanonXF-300 MXF files
Step 3: Select output formats
Step 4: Start to convert MXF to MPEG-2
Step 5: Start the MXF to QuickTime conversion
Install Tipard MXF to QuickTime Video Converter software
Download Tipard MXF to QuickTime Video Converter software and install it by following the instruction, then you will see the below screenshot.
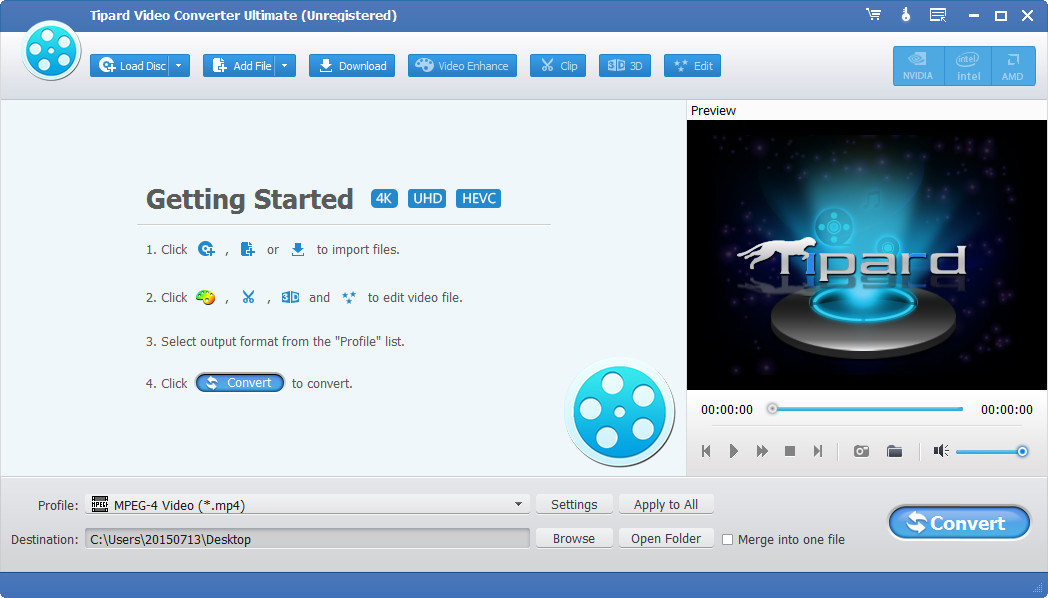
Add CanonXF-300 MXF files
Open Tipard MXF to QuickTime Converter and add CanonXF-300 MXF files to it by clicking Add Video button. And you can preview the video with the preview window. Moreover, you can capture images from the preview window as JPEG, PNG or BMP format.
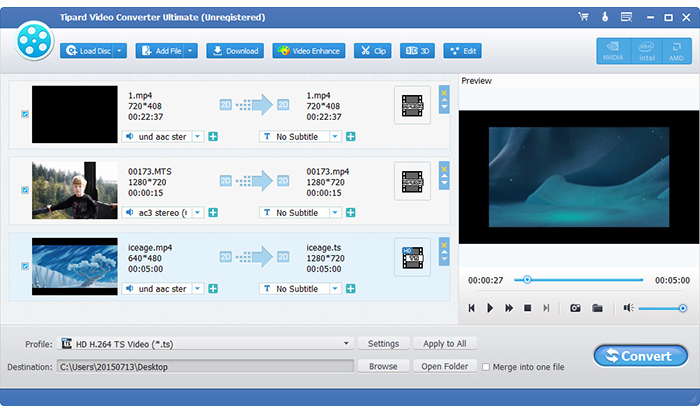
Select output formats
If you want to watch CanonXF-300 MXF files on Quick Time, you need to select MOV output format by clicking Profile drop-down arrow to select MOV-QuickTime Video (*.mov) format as the output video format.
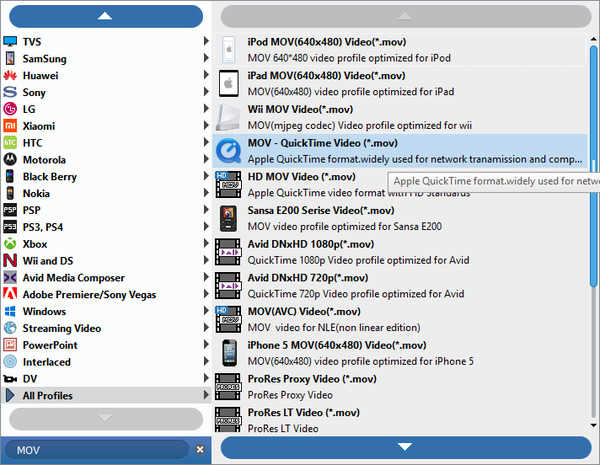
Define output settings
Click Settings button and open the Profile Settings Window, you can customize the video and audio settings based on yourself.
Note: With this professional and reputable Tipard MXF to QuickTime video converting software, you can also convert 2D videos to 3D videos and edit them with powerful editing functions, for example, you can trim or crop your video, as well as you can enhance you video by adjust Brightness, Contrast, Saturation and Hue.
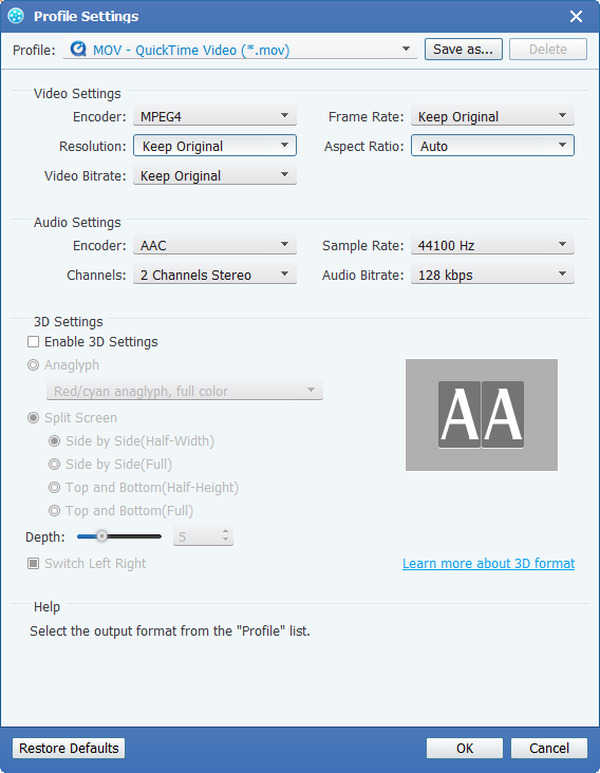
Start the MXF to QuickTime conversion
Click Convert button to begin the MXF to QuickTime conversion. And then you can play your video as QuickTime MOV format on QuickTime.