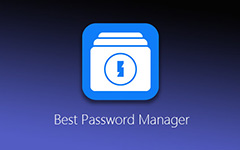Best Wi-Fi File Transfer for Android
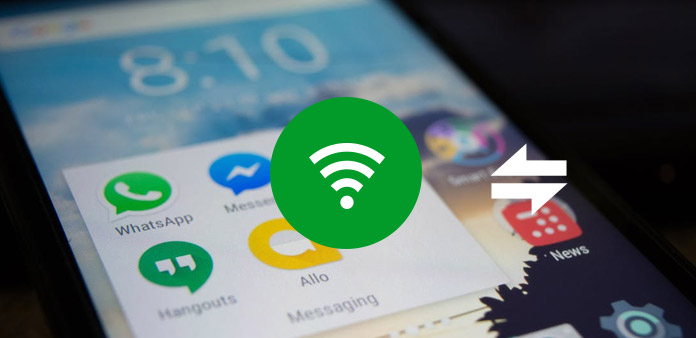
We all know that Apple offers multiple methods to transfer file between iPhone and computer, such as iTunes, iCloud and AirDrop. Compared to iOS, Android seems not have many choices. Users could transfer files between Android devices and PCs via cables, but it is more convenient to use Wi-Fi file transfer on Android. Moreover, we usually do not carry USB cable with us. So, sometimes, transfer file with Wi-Fi is the only way to communicate between Android device and PC or between two Android devices. To help you make Android Wi-Fi file transfer seamlessly, we are going to introduce the best methods to achieve such task in this tutorial.
Part 1. File migrate through Wi-Fi file transfer app
There are many Wi-Fi file transfer apps on market, such as Zapya, AirDroid, Portal and more. Using them to transfer file between two devices are similar. And we will use Zapya as the example in this part.
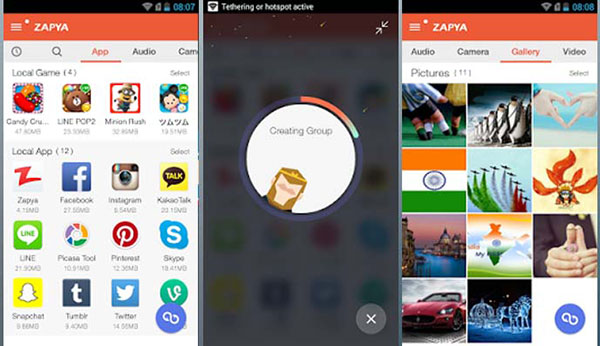
How to Wi-Fi file transfer between Android and PC
Step 1: Launch Zapya app on both Android phone and PC When you need to transfer files. Make sure that your Android phone and computer connect to the same Wi-Fi network.
Step 2: Tap on the file transfer icon on bottom of the screen Zapya will start to scan the devices nearby. When your PC appears on the radar, press it to build a connection between two devices. It also supports QR code.
Step 3: Wi-Fi Transfer files from Android to PC
After connected, go to Local tab in Zapya Android app and choose the local files you want to transfer to PC. Then tap on the Send button on bottom to let files migrate to PC.
If you want to transfer files from PC to Android via Wi-Fi, you can use the Zapya desktop app on your computer. Zapya also support to transfer files and contacts between smartphones.
Part 2: Wi-Fi file transfer through cloud
Today, almost every smartphone user has a cloud service on their devices. These could services does not only extend storage, but also support Wi-Fi file transferring. Google Drive is the best cloud service on Android, because of compatibility. Google Drive works well on any Android devices. It offers 15GB free storage for each account. Moreover, Google Drive supports all platforms.
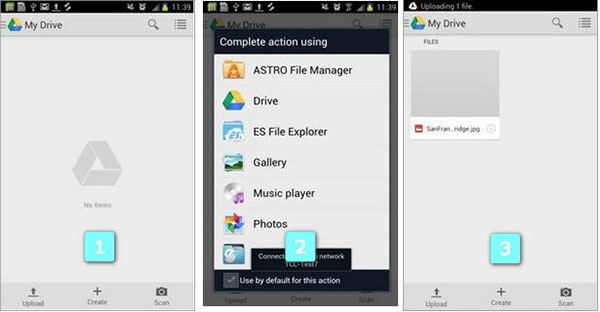
How to transfer file via Google Drive
Step 1: Connect the devices to the same Wi-Fi
Connect both your Android phone and computer to Wi-Fi network. Open Google Drive app on your Android phone.
Step 2: Upload the files to Google Drive
Once you press the upload icon at bottom of the screen, Google Drive will require you choose a source app. If you want to transfer a photo, for example, you can choose Photos or Gallery.
Step 3: Run the Google Drive on desktop
Turn to your computer and run Google Drive desktop program. Or you can access Google Drive in your browser.
Step 4: Sync files via Wi-Fi on Google Drive
After login the same Google account, you will see the file in your account. Then you can move the file to hard drive.
Part 3. File transfer wireless for free
Many iPhone users prefer to use AirDrop to transfer files between Apple devices, partly because AirDrop is fast and totally free. Unfortunately, Android devices do not have AirDrop. But Android phones support Bluetooth, which is compatible almost all digital devices, including Windows, Mac, and so on. Another benefit of Bluetooth is that the Internet connection is not needed.
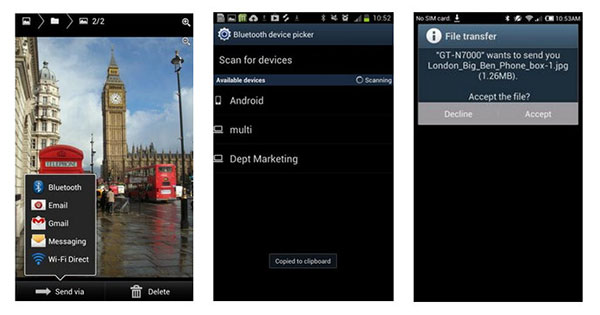
How to transmit files to PC via Bluetooth
Step 1: Turn on Bluetooth on both your computer and Android phone. Go to your Android phone and locate to the file you want to move to PC.
Step 2: Hold the file until the menu appears. Select share icon and choose Bluetooth.
Step 3: Then the smartphone will start scan the Bluetooth devices nearby. When your computer name shows up, tap on it to start transfer file.
Step 4: A window will pop up on your computer. You need to click on the Accept button to complete wireless file transfer.
How to transfer files to Android through Bluetooth
Step 1: Turn on Bluetooth on devices
Navigate to the file you'd like to transfer to your Android phone, right-click on the file, choose Send to on the menu list and then select Bluetooth.
Step 2: Choose the Files for transferring
Pick a name for the file and click on the Next button to continue.
Step 3: Access to the Bluetooth
If your smartphone has enabled Bluetooth, it appears on the window. Select your Android phone and click on the Next button.
Step 4: Transfer files via Wi-Fi between devices
You Android phone will receive a notification. Once you press Accept on the notification, the file will start transmitting.
Part 4. Best alternative of Wi-Fi file transfer
Wireless file transfer, including Wi-Fi and Bluetooth, has some limitations. First of all, they are not suitable to transfer large files. Although Google Drive supports to upload single file size up to 10 GB, it will become a disaster under a poor Wi-Fi network. It may take you hours to transmit a large file, such as video or presentations. When you move files between two devices through Bluetooth, a phone call or notification will disrupt it and you have to start from scratch. Moreover, Wi-Fi file transfer is not safe. If you have many files to migrate or need a secure file transfer between two phones, we will recommend Tipard Phone Transfer.
How to transfer files safely
Installation
Download Tipard Phone Transfer from official website and install it on your computer. Link both the Android phones to the computer with USB cables.
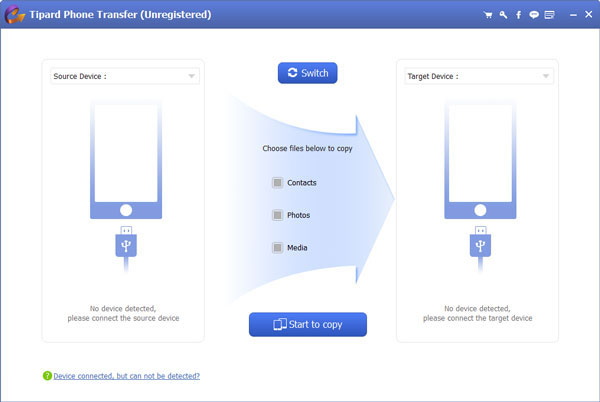
Configuration
Phone Transfer will detect the two devices automatically. Then you can choose the Android phone contains the files you want to export as the Source Device and the other phone as Target Device.
Check each box in front of Contact, Photos and Media according to the files you'd like to transfer.
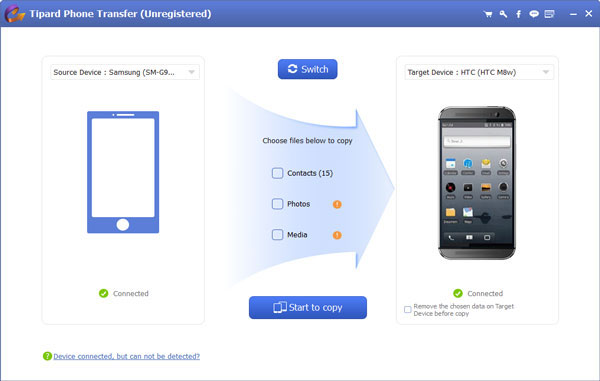
Transfer
When you are ready, you can press the Start to copy button at bottom to evoke file transfer process. Phone Transfer will show you the status on process window in real time. When it is done, remove the two phones from the computer.
Conclusion
Considering a smartphone only has limited memory, it is necessary to grasp some skills about file transfer for every smartphone users. We have shared multiple Wi-Fi file transfer methods in this article. Overall, these methods could be divided into two categories. Wi-Fi file transfer apps, such as Zapya, support to move files between PC and Android directly. Cloud services, like Google Drive, are able to store files for Wi-Fi transferring. When you do not have a Wi-Fi network, you can use Bluetooth to achieve file migration wireless. If you are going to transfer sensible files between two phones, we will suggest you to using Tipard Phone Transfer.