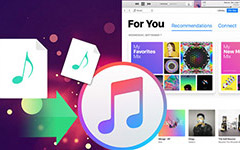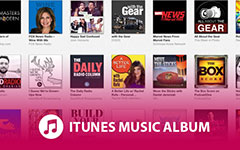Top Way to Transfer Pictures from Phone to Computer
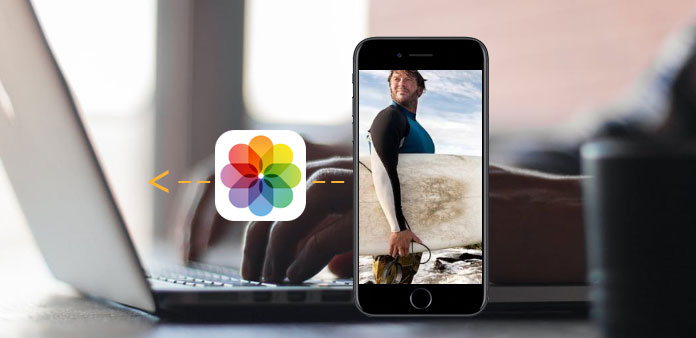
How do you get pictures from phone to your computer? You might use different methods to get photos from your phone, uploading pictures from Dropbox, sending photos with message or backing up photos to iCloud and so on. The article explains the best method to transfer picture from phone to computer with Tipard iPhone Transfer Ultimate.
Part 1: Get photos off your computer to computer
1. Send photos from phone to computer
You can send the photos or pictures with message and email to the computer. If you just have few photos, you can get photos from phone to computer with the method. But it will be very difficult to send photos with a large amount of phone pictures to computer.
A: Upload the photos to Message or Email.
B: Send photos in email to computer.
C: Download photos from the computer to computer.
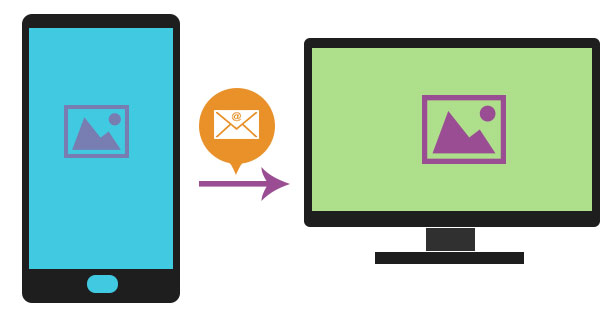
2. Sync phone pictures with computer
When you wanna sync phone pictures to computer, you can use Dropbox, Airdrop or iCloud. You are able to sync multiple photos between phone and computer, but it is a time consuming method to organize the photos as the one you saved in your phone and the transferred photos from your phone might be leaked.
A: Login the account of the application.
B: Select pictures from iPhone to application
C: Transfer photos from phone to computer
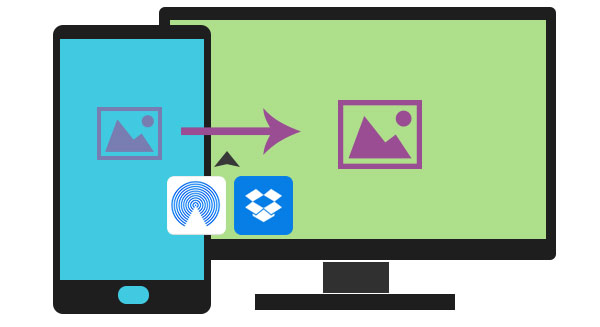
3. Transfer photos from phone to computer with USB cable
Actually you can save phone photos to computer with SIM card or Flash Card, but you also need to transfer photos to these cards first. The most convenience way should be transferring photos to PC or Mac with USB cable. When you back up photos from phone to computer with iTunes via USB cable might not find all the photos. Tipard iPhone Transfer Ultimate should be the best of the best.
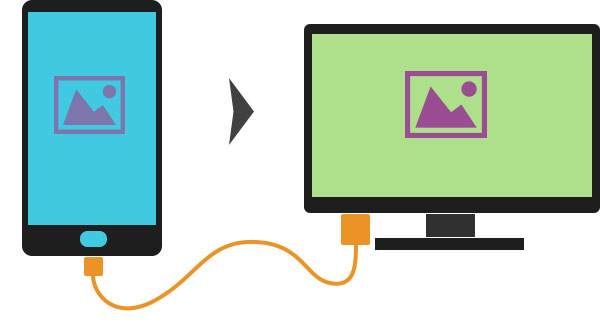
Part 2: Get pictures from phone to computer with Tipard iPhone Transfer Ultimate
When you sync pictures between phone and computer with Tipard iPhone Transfer Ultimate, you can take advantage of the transfer method by USB cable as well as the special features provided by Tipard iPhone Transfer Ultimate.
1. The original quality of the pictures can be transferred. When you use other methods, the photos might be compressed.
2. Preview pictures in the original folder of your phone when you move the photos from phone to computer.
Part 3: How to transfer photos from phone to computer with Tipard iPhone Transfer Ultimate
Connect phone to computer via USB cable
Just download and install the related version of Tipard iPhone Transfer Ultimate. And then connect your phone to the program via USB cable.
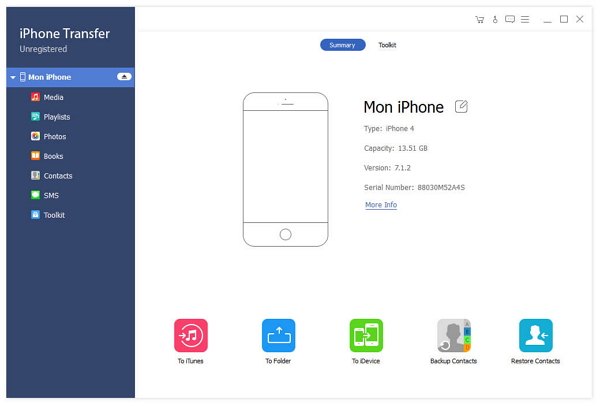
Preview the transferred photos of your phone
You can easily find all your photos in the original folder of your phone, and then you can selectively choose the photos to transfer them to your computer.
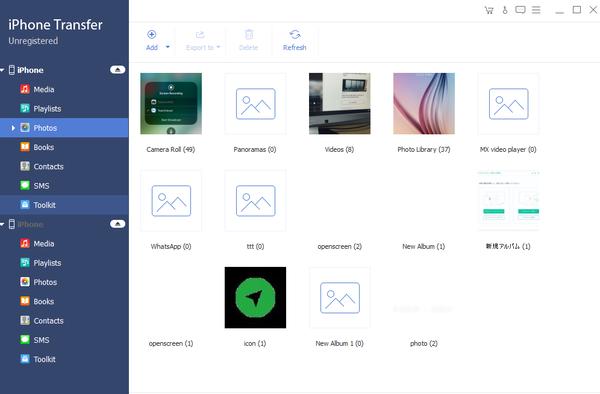
Export photos from phone to computer
1. Click the "To Folder" option from homepage to backup the photos to computer. And you can further manage the photos on your computer.

2. Choose the pictures as step two, and then export the photos to computer or other devices. You can find the photos in the original folder as your phone.


- Transfer photos from phone to computer via USB cable with the original quality
- Easy steps to back up all the pictures
- Support all iOS devices, including iPhone SE, iPhone 6s and iPhone 6s Plus
- Highly compatible with iOS 9.3