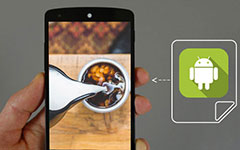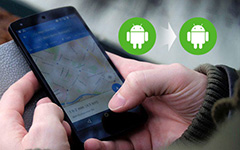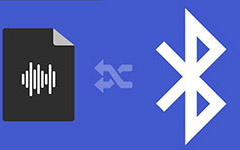Transfer Contacts from Android to iPhone with Secure Ways
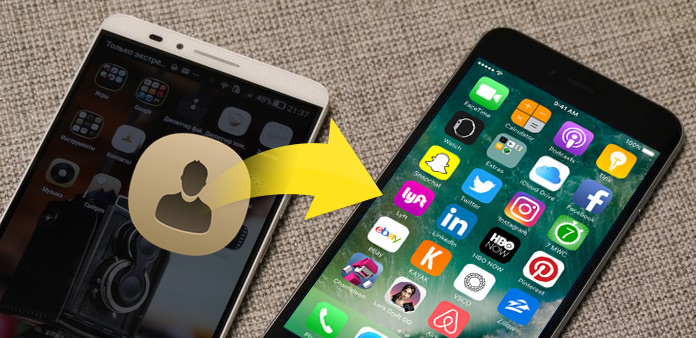
If you are the one who like to try new things, especially high tech, you may meet the problem to transfer contacts from Android to iPhone, whether you just want to migrate contacts from Android to iPhone or transfer contacts to a new iPhone 6/6 Plus/6s/6s Plus.
There are too many ways to transfer Android contacts to iPhone, and now we will show you three secure ways to transfer them.
Part 1: Transfer contacts from Android to iPhone with SIM card directly
Before you want to transfer contacts from Android to iPhone, you must make sure that the size of your SIM card fits well with both Android and iPhone. If not, you can cut down the SIM card to use in iPhone, but be careful in case of losing data for good.
Take Samsung Galaxy S4 for example.
Export Android contacts to SIM card
Launch Contacts app. Tap the Menu button on your phone and choose Import/Export to manage contacts. Tap Export to SIM card and check those contacts you need from the pop-up window.
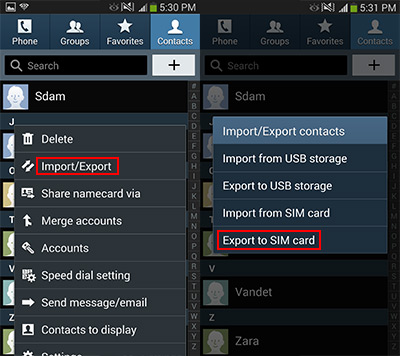
Import contacts from SIM card to iPhone
Go to Settings -> Mail, Contacts, Calendars, tap Import SIM Contacts to copy contacts from Android to iPhone. If it's necessary, you can replace the old SIM card with a new one.
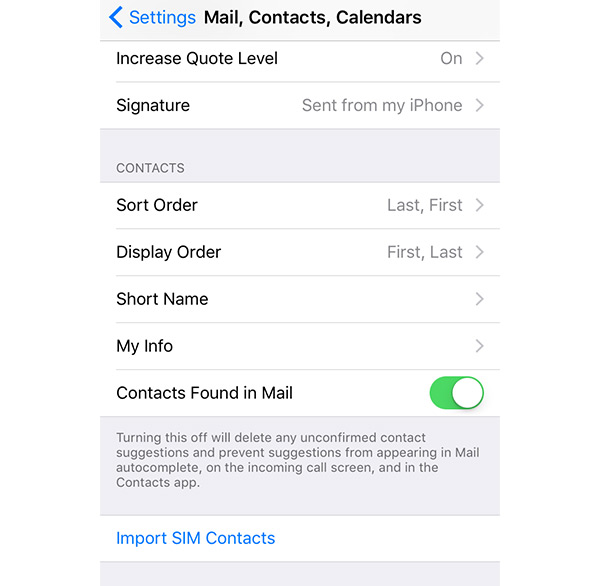
Part 2: Transfer contacts from Android to iPhone with Gmail
Create a Gmail account if you don't have one, and then follow the steps as below.
Switch contacts from Android to Gmail
Learn more details from the article: Backup Android contacts to Gmail
Add Gmail account on iPhone
Go to Settings -> Mail, Contacts, Calendars -> Add Account. Login with the Gmail account you've synced with Android contacts.
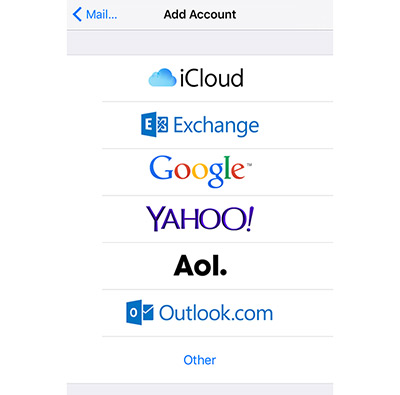
Add CardDAV Account
Go to Settings -> Mail, Contacts, Calendars -> Add Account -> Other ->Add CardDAV Account.
Put in details as below:
Server: google.com (Description frame will show "Google" automatically)
User Name: your Gmail account
Password: Your Gmail password
Copy contacts from Android to iPhone
Your iPhone will sync Gmail contacts automatically. You can check it by launching the Contacts app.
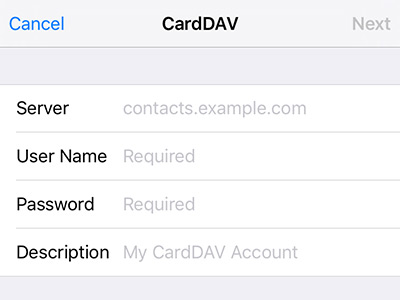
Part 3: Transfer contacts from Android to iPhone with Phone Transfer
If you really care about your private information, we highly recommend you Phone Transfer. With it, you can transfer iPhone/Android contacts, photos and media to iPhone/Android without efforts.
Connect phones to computer
Download and install Phone Transfer. Launch it and connect both the Android and iPhone to computer via USB cable. The program will detect them automatically, and you will find both two phones on the main window. Make sure the Android is on the left panel and the iPhone is on the right. If not, click the Switch button to change their place.
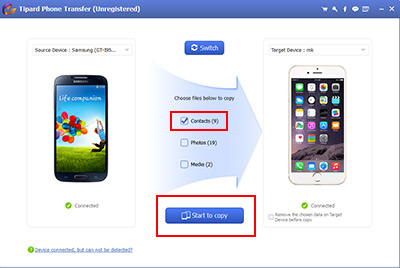
Transfer contacts
Check Contacts on the middle window, and click the Start to copy button to begin switching contacts from Android to iPhone, the process will last for seconds.
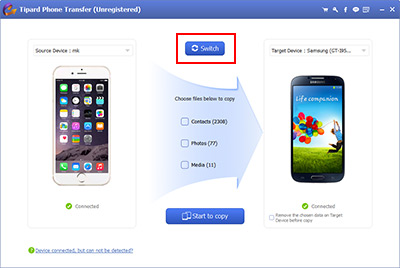
You can also transfer Android contacts to iPhone with Move to iOS app (released with iOS 9), or some other transfer apps that can be found both on Google Play Store and Apple's App Store, but they may be complicated to handle with. With Phone Transfer, you can transfer data in just one click.
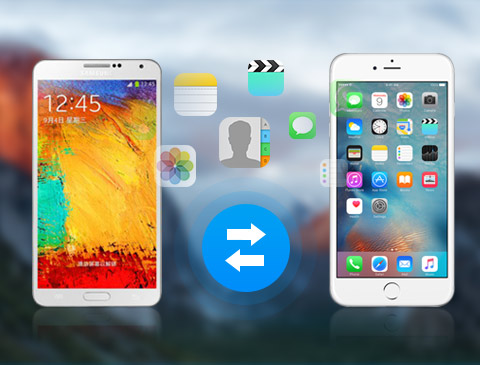
- Transfer data includes contacts from Android to iPhone
- Sync your cell phone without erasing
- Transfer files in dead/smashed mobile device to another one
- Detect more than 2 devices at the same time
- Support all iOS devices – iPhone, iPad, iPod Touch
- Highly compatible with iOS 9.3