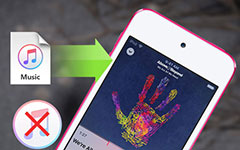How to Sync Contacts from iPhone to Mac Easily
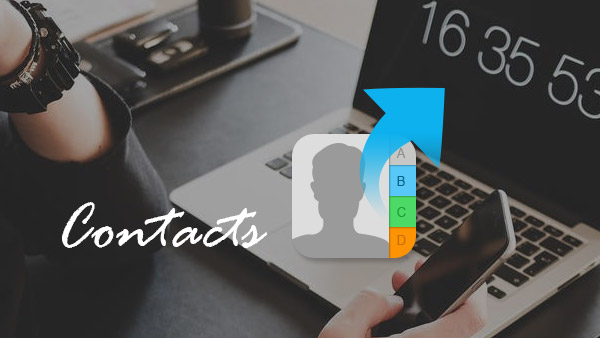
If you are frustrated about the methods for syncing contacts from iPhone to Mac with iTunes or iCloud. You cannot miss the easiest way to import contacts from iPhone to Mac with Tipard Mac iPhone Transfer Ultimate. It should be the initial choice for you.
Part 1: Import contacts from iPhone to Mac with iTunes
Usually iTunes will backup the iPhone contacts and other files you selected automatically unless you have disabled it. Just follow the steps to make sure everything is set up well.
1. Connect computer and launch iTunes.
2. Choose the iPhone from the "Info" tab.
3. Checked the "Sync Contacts" option.
4. Adjust the settings to your requirement.
5. Select the "Back Up" option.
But when you finished the procedure for transferring contacts from iPhone to Mac with iTunes is just the start, you can find lots of difficult come up.
A. Download the backup iPhone contacts to Mac.
B. Import contacts from iPhone to more than one Mac.
C. Transfer new iPhone contacts to Mac.
D. Warning message for replacing the contacts.
Part 2: Import iPhone contacts to Mac with iCloud
You can find another way to backup iPhone to computer, which enable you sync iPhone contact to Mac automatically without USB cable.
1. Launch the "Settings" Application.
2. Tap the "iCloud" option.
3. Enter the Email and password.
4. Turn on the service to sync iPhone contacts to Mac.
Just similar as import contacts from iPhone to Mac with iTunes, you can find there are some limitations.
A. Difficult to download iCloud backup.
B. Cannot preview the contacts.
C. Limitation of the Storage space.
D. The iPhone contacts might be leak out.
Part 3: Best way to transfer iPhone contacts to Mac
As the initial methods to sync contacts from iPhone to Mac, you might find the limitations and shortage. Tipard Mac iPhone Transfer Ultimate is the program that importing up iPhone contacts to Mac with few clicks. You can just preview and download the transferred iPhone contacts without any limitation.
Part 4: How to sync contacts from iPhone to Mac easily
Connect iPhone to the program
Make sure you download the Mac version from Tipard official website. Connect iPhone to the program as the screenshot.
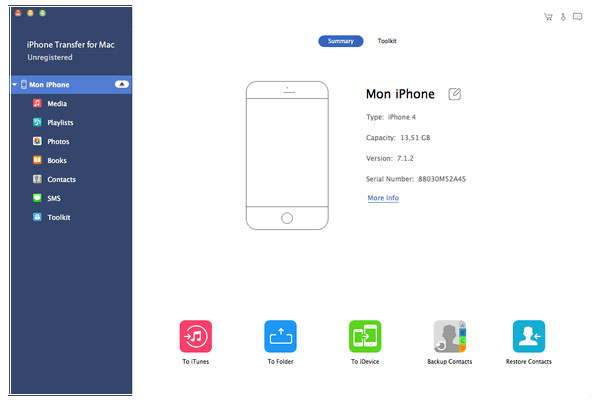
Import contacts from iPhone to Mac
A. Click the "To Folder" option to import the contacts and other files from iPhone to Mac to the destination folder.
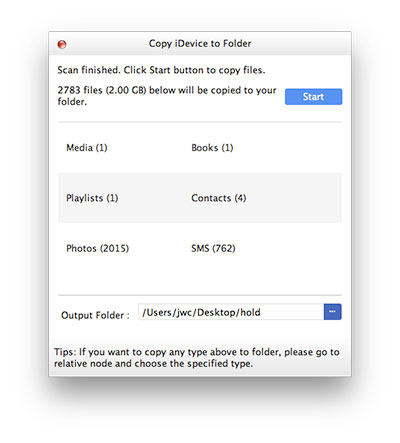
B. If you wanna to sync iPhone contacts to Mac or iPhone contacts group only with preview option, you can click the "Contact" option to export the contacts with any method.
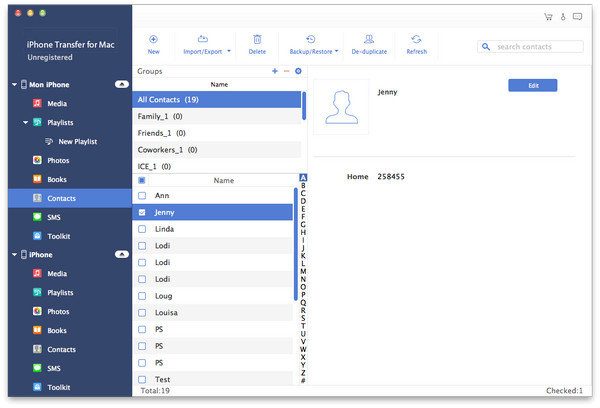

- Sync contacts from iPhone to Mac
- Preview the iPhone contacts to make any changes for the contacts list
- Export the iPhone contacts to Windows/iOS devices/iTunes
- Support all models of iPhone, including iPhone SE, iPhone 6s/6s Plus
- Support all models of iPad and iPod touch & compatible with iOS 9.3