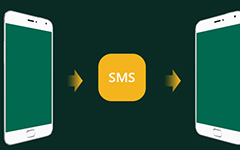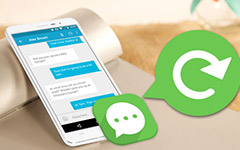How to Backup and Restore SMS on Android
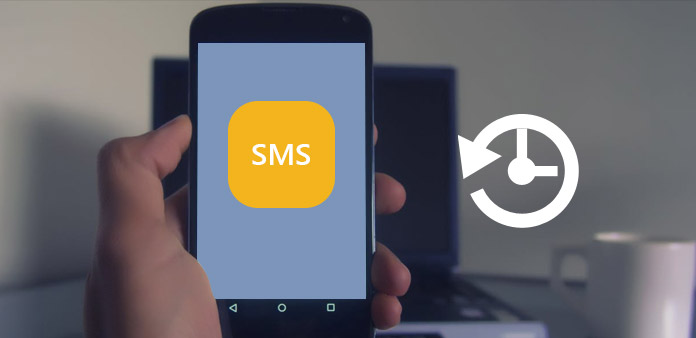
According to a recent survey, the most commonly-used function on smartphone has become message. Today, we are accustomed to communicate with others by SMS and MMS. Although erasing messages is an easy task, it is difficult to restore it once you need some old messages. So, it seems a wise choice to learn SMS backup and restore to prevent from personal information loss. Actually, there are various methods to backup or restore SMS on Android phone. And we are going to introduce the best ways in this article to help you easily backup and restore SMS and MMS under different situations.
Part 1: Professional Method to Backup and Restore SMS
Tipard Android Data Recovery is a professional application of SMS restoring. It not only is able to transfer new messages from Android to PCs, but also has the capacity to recover and restore deleted messages on Android. This versatile application works on all popular Android phones and allows you to select message to backup, recover or restore.
How to backup and restore SMS
Install Android Data Recovery
Android Data Recovery is a desktop app, so you need to download it from official website and install it on your computer.
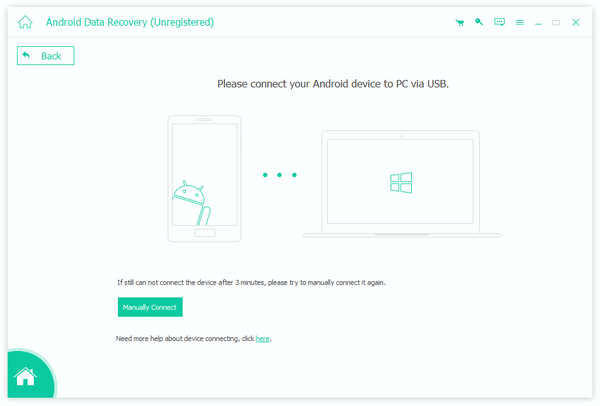
Connect Android phone
Open Android Data Recovery and link your Android phone to computer with USB cable. When connection is successful, Android Data Recovery will detect your phone automatically.
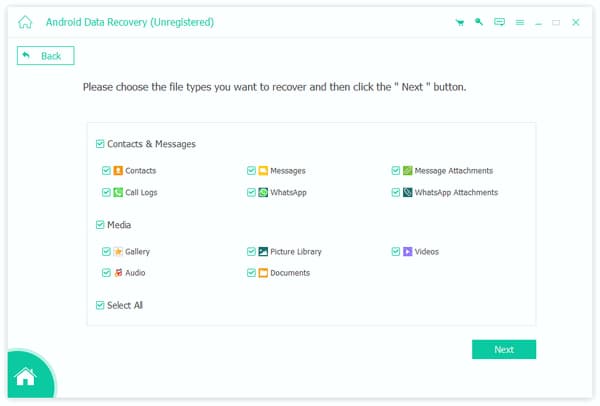
Set debugging
Android Data Recovery will show you the instruction of opening USB debugging mode according to Android version and smartphone brand. After turn on debugging mode on your Android phone, click on the OK button to continue.
Choose SMS
Tick the check box of Contacts & Messages and then you can select what you want to back up, like Contacts, Messages, Call Logs, WhatsApp or other message apps. After selection, you can click on the Next button. In the details window, you can select which messages or entire messages history to back up.
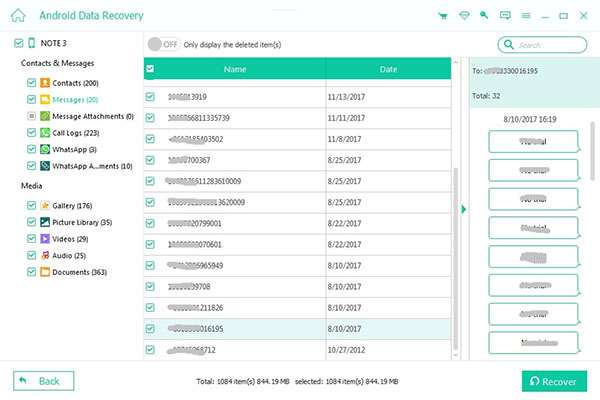
Start backup and restore
Once you are ready, click on the Recover button to start SMS backup and restoring process.
Part 2: Backup Android SMS to Gmail
Many people have a Gmail account, but they do not know that they could backup SMS to Gmail on their phones. Of course, you need a tool to help you achieve such task, like SMS Backup+. It is a free app that works with Gmail and has the capacity to save SMS to Gmail on Android phone directly.
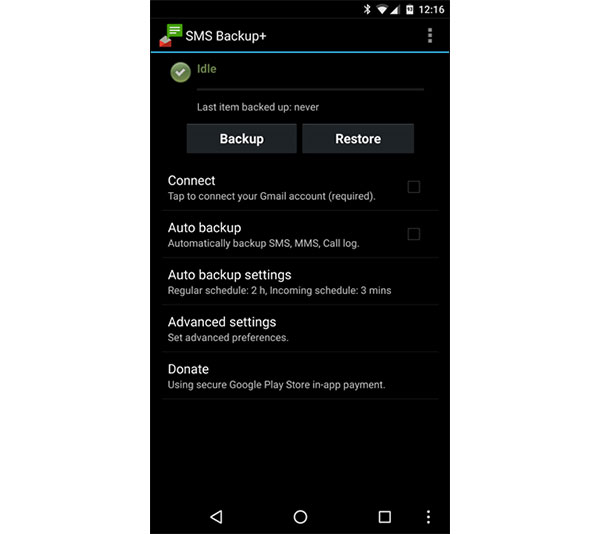
How to back up SMS to Gmail
Configure Gmail account
Login to your Gmail account, go to Settings and choose Forwarding and POP/IMAP. Make sure you have select Enable IMAP in the Status section. Then hit Save changes to confirm it.
Install SMS Backup+
Download SMS Backup+ from Play Store and install it on your Android phone. When you open the app for the first time, SMS Backup+ will ask you to configure it. Tap on the Connect option and pick the Gmail account for backup SMS. Then the first backup box will pop up, you can tap on the Backup button to start SMS backup process. If you choose the Skip button, the message on your phone will be ignored.
Auto backup
If you want to use the auto backup feature, you can tap on Auto Backup option and go to settings screen. SMS Backup+ allows you to set Regular schedule, Require Wifi and other configurations.
Advanced settings
Tap on the Advanced Settings option and open the advanced settings screen. Here you can set which content you want to backup, including SMS, MMS, Call log, Contacts and more.
Part 3: Store Android SMS to SD card
By default, built-in messaging app does not allow people to import or export messages, so you will need an extra app to help you backup SMS to SD card, like Super Backup. Super Backup has a free version and simplifies the SMS backup process.
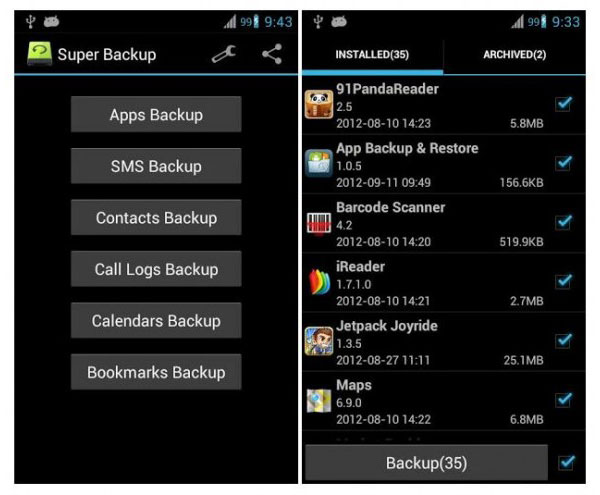
How to store SMS to SD card
Insert the SD card into your Android phone. Make sure the SD card has enough storage capacity. Open Super Backup app and tap SMS Backup to continue.
If you need to store all SMS, choose Backup, otherwise select Backup Conversations. Backup Conversations feature allows you to select certain SMS for backup.
Super Backup will ask you to select a location to store the SMS backup. Then set SD card as the target location and enter a name for the backup file.
Once you tap on the OK button, SMS backup process will start. The whole process may spend a few minutes to an hour, depending on the amount of SMS on your smartphone.
Part 4: Transfer SMS from Android phone to PC
MySMS is a special messaging app, but you can use it on multiple platforms, including Android, iOS, Windows, Mac, and web browsers. If you often switch between different devices, you can use MySMS to transfer and backup SMS and MMS from Android to PCs.
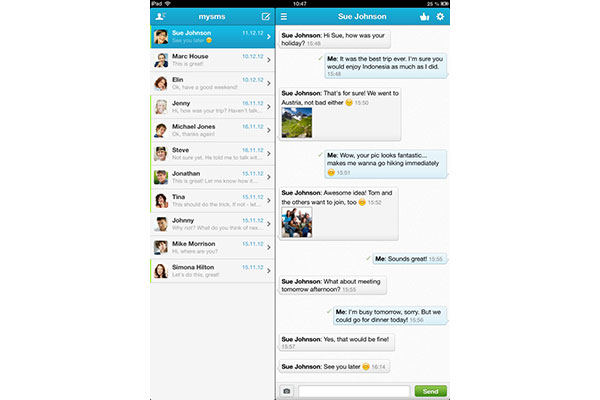
How to transfer messages
Download MySMS
Download MySMS from Play Store and install it on your Android phone. If you want to use the desktop app, you can download it from its official website.
Register with your phone number
After downloaded, you have to sign up a MySMS account with your phone number. Then it will sync your last 1000 pieces of SMS, MMS and contacts to the cloud automatically.
Transfer to PC
Open MySMS desktop app or open the website in any browser. Login your account to check the backup SMS. Then you can transfer any SMS and save it to your PC.
Conclusion
In this tutorial, we showed various methods to achieve SMS backup and restore. As you know, default messaging app on smartphones does not have the capacity to backup, import or export messages. When you delete the message history, you will never know when you are going to need it in the future. One solution is to backup and restore SMS on your phone. Based on guides introduced in this post, you can backup SMS to Gmail, SD card and PCs with some useful applications. But if you want to backup and restore deleted SMS, the only way you can trust is Tipard Android Data Recovery.