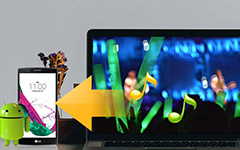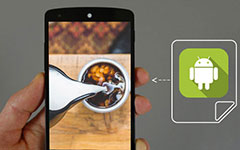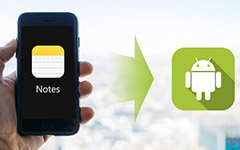How to Backup Text Messages of Android Without Data Loss
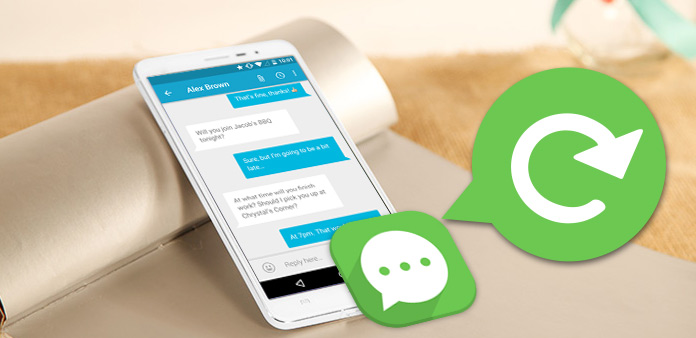
You might have some important text messages of Android to backup for another read or save the business SMS of Android. If you have to replace the Android phone or the data of the Android is damaged, you should find the text messages of Android back. The article explains the methods you can use to backup text messages on Android, you should find something useful for you accordingly.
Best App to save and back up texts on Android
1. Backup Message & Call to Email
The Android application can store and backup SMS/MMS/Call logs between Android and Gmail. It also supports to login Gmail to XOAuth even without the password of Gmail, empowers you to hide application icons and customize the features for the text message backup tool. Find the usage for the application from the following.
Step One: Install the Backup Message & Call to Email APK
Open Google Play store and search for the "Backup message & call to Email", and then tap the correct entry and tap the "Install" button. Tap the option "Please setup the Gmail first", which allows you configure the backup by connecting to your account.
Step Two: Choose the features of the Backup Message App
When you have installed the application, you can go back to the main menu to choose the features that you want to backup.
Step Three: Make a backup file for SMS
Once you select the options, you can tap on the "Backup" button to make a backup file for the text messages, and then the backup procedure will begin.
Step Four: Check the text message on Gmail
Once the backup is completed, you can check the detail backup messages from the Gmail account. Just login the Gmail to find the call and messages. Both the SMS and MMS files will be backed up in the message folder.

SMS Backup+
The application will automatically backup SMS, MMS and call logs using a separate label in Gmail or Google Calendar. And then you can search and access the backup SMS when the Internet is available. You can also restore SMS and call logs back to the phone. Just learn more detail about how to use SMS Backup+ as below.
Step One: Configure Your Gmail For IMAP
Login your Gmail account and navigate to "Settings", find the "Forwarding and POP/IMAP" tab to enter the "IMAP" section. Change from "Disable IMAP" to "Enable IMAP".
Step Two: Download SMS Backup+
Hop on to Google Play and search for the "SMS Backup". And then you can download the SMS Backup+ of Jan Berkel to your Android device accordingly.
Step Three: Configure SMS Backup with Your Gmail
It should be the pretty intuitive step to enter the detail information, including your Gmail credentials. Once the information verified, you can modify your advanced setting or check/uncheck the "Auto backup" feature.
Step Four: Run the Backup
If you have configured everything as your requirement, you can tap the "Backup now" button. After the initial backup, you can go back to "Advanced Settings" and told it to upload next texts as "Unread" in order to save new SMS as backup.
Step Five: Check Your Gmail
Login your Gmail account, and then you can check the SMS backup files. You can label the files and shoves them in the label later.

SMS Backup & Restore
SMS Backup & Restore is a simple Android app that backs up and restores the text messages and call logs of your Android phone. The program backup text messages and calls logs in XML file and automatically backup to Email, Google Drive or Dropbox. And you can restore and transfer the messages and logs easily from Android to Android as well.
Step One: Install SMS Backup & Restore from Android Store
You can search for the Carbonite's SMS Backup & Restore from Google Play or other Android Store. And then load the program to backup text message on Android.
Step Two: Backup text messages on Android
And then you can click the "Backup" button from SMS Backup & Restore to make a backup file of text messages. You can also restore, view, search or deleted for the SMS if you have already backed up the files.
Step Three: Select Backup Folder
You can select a "Custom Folder" or "Default/Internet Storage Card" to backup messages to your desired folder accordingly. After that you can click the "OK" button to navigate to create the backup SMS files.
Step Four: Create New Backup
You can rename the backup files with all the conversation or the conversation you selected. You can also choose "Local Backup only" or "Local Backup and Upload". If you choose "Local Backup and Upload", you can backup text message on Android to Gmail or Dropbox as well.
Step Five: Check the backup text messages on Android
The default SMS messages will be kept inside internal Memory card even if you have external SD card inside the phone. If you have saved to Gmail account, you can also check the Gmail account.

What should you do if the text messages are deleted by accidently? If you have not backed up the text messages on Android with the above applications, in order not to delete the file tracks on your Android, you should use Android Data Recovery now.
It is the professional tool to recover lost or deleted contacts, messages, photos and other data of Android without previously backing up. The text message retriever of Android can be used for almost Android phone types between iOS 2.1 and iOS 5.1. What you have to do is just scanning Android device to get back the text messages. It should be the initial program to recover the deleted text messages and other data of Android.