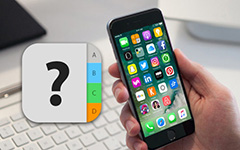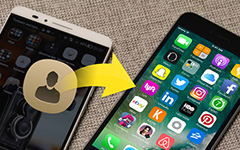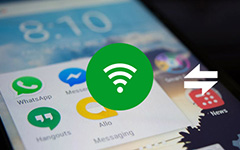How to Import CSV Contacts to iPhone from Outlook/Gmail/Yahoo/Hotmail
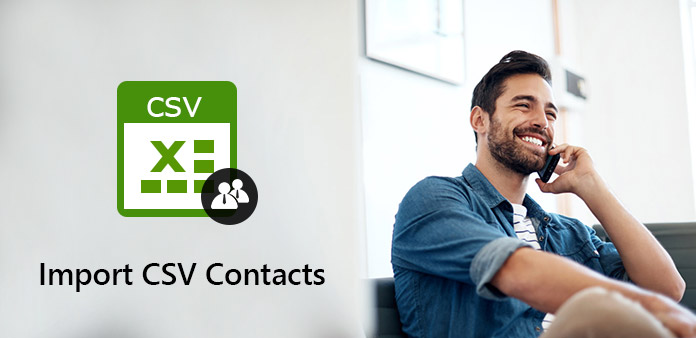
"Can you import a CSV file into iPhone contacts?"
"How do I import vCard contacts into iPhone?"
"I have a .csv file with my contacts. How do I import them to my iPhone contacts?"
CSV (Comma Separated Values) can save data in a table structured format. Thus, many people save contacts as CSV format including email address, image, name and other details. Have no idea how to import CSV contacts to iPhone without iTunes? Here are your workable solutions.
Part 1: How to Import CSV Contacts from an Email Account to Your iPhone
There are many different scenarios that you need to import contacts to iPhone. The traditional solution is importing CSV contacts into an email address that synced with your iOS device. Here you can get two representative examples to import Outlook and Gmail contacts to iPhone. Just read and learn.
Section 1: Import CSV Contacts from Gmail to iPhone
Export existing contacts
Visit Google contacts page at https://contacts.google.com. Unfold "More" in the left panel. Choose "Export" to access "Export contacts" list. Select "Contacts" and "Google CSV" options. Then click "Export" to download the CSV file. Edit the existing contacts or add multiple new contacts with Excel if you want. Well, you will be notified that some features may not be compatible with the CSV format. Just click "Yes" to confirm and save the change.
Import CSV contacts to Gmail
Go back to Google contacts page. Choose "Import" in the left panel. Select "CSV or vCard file" followed by "Select file" to import CSV contacts to Gmail. You can use the "Find Duplicates" or "Merge All" features based on your need.
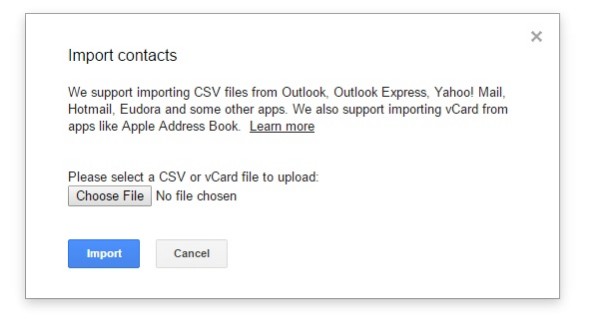
Import contacts from Gmail to iPhone
Open iPhone "Settings" app. If you are using iOS 8/9, tap "Mail, Contacts, Calendars" followed by "Add Account". Choose the email provider and complete the required information. Tap "Next" to move on. Turn on the "Contacts" option to import CSV contacts to iPhone. Later, you can see CSV contacts under iPhone Contacts app.
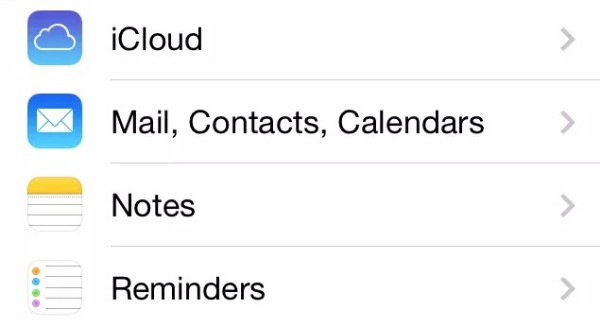
Note: For iOS 16/17/18 users, you can tap "Settings", "Contacts", "Accounts" and "Add Account" options instead.
Section 2: Import CSV Contacts from an Excel Spreadsheet to Outlook on iPhone
Save as a .csv file
Open the worksheet that contains the contact information you need. Choose "Save As" from the "File" drop-down menu. Set the destination folder. Then you need to select CSV (*.csv) as the output format. Choose "Save", "OK" and "Yes" options in order to get a CSV file with Excel.
Import CSV contacts to Outlook from Excel on iPhone
Choose "File" on the top left corner of the Outlook program. Select "Open & Export" followed by "Import/Export". Choose "Import from another program or file" from the list. Then click "Next" to continue.
Click "Comma Separated values" and "Next" options. Follow the on-screen wizard to import CSV contacts to Outlook. Remember to mark the checkbox before "Import 'MyContacts.csv'". Map your CSV file columns to Outlook contact if necessary. Later, you can import CSV contacts from Outlook to iPhone with similar steps mentioned above.
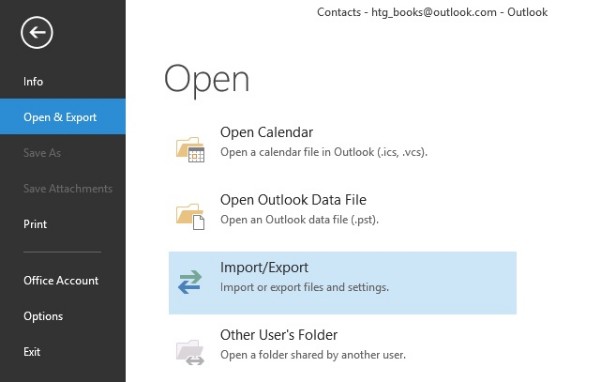
Part 2: Quick Way to Import CSV Contacts to iPhone
It takes too much time to import CSV contacts from PC to iPhone with the traditional way. If you want to transfer contacts and other files between your computer and iPhone, Tipard iPhone Transfer may be a better choice. You can import, export, add, edit, delete and organize any contact or contact group freely. What's more, iPhone Transfer can help you find and delete duplicated contacts in one click. Well, it is also a smart choice if you want to import CSV contacts to iPhone without iTunes.
Main Features of the iPhone Transfer Software
- 1. Import contacts from outlook, Windows Address Book, CSV and vCard to your iPhone selectively.
- 2. Add contacts, edit contact details and delete unwanted contacts.
- 3. De-duplicate iPhone contacts while transferring automatically.
- 4. Export selected iPhone contacts to your iOS device and email providers.
- 5. Work on Windows 10/8.1/8/7/Vista/XP and Mac OS X 10.5 or above.
- 6. Fully compatible with iPhone 17/16, and more.
How to Import Contacts from Outlook/Windows Address Book/Hotmail/AOL/Yahoo/Gmail to iPhone Flexibly
Connect iPhone to iPhone Transfer
Free download, install and run iPhone Transfer software. Connect your iPhone into the computer via a lightning USB cable. After the connection, you can see the basic information of your iOS device in the main interface.
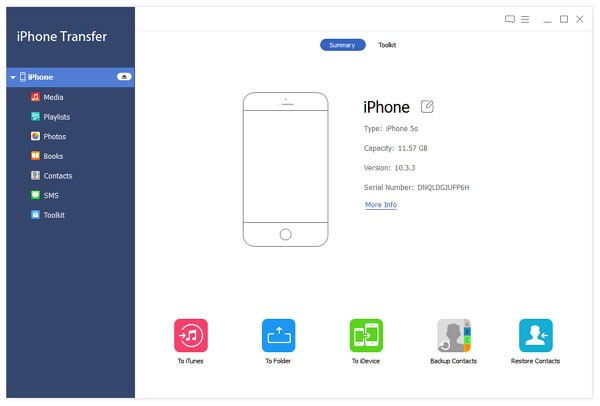
Import contacts
Choose "Contacts" in the left panel of iPhone Transfer. Click "Import/Export" on the top toolbar. Select "Import Contacts" from its drop-down menu. Later, you can import contacts from Outlook, Gmail, Yahoo and other compatible email providers.
Import CSV contacts to iPhone
You can preview and edit any contact you need. Mark before items you want to transfer. After that, click "Import/Export" on the top. Select the "Export Selected Contacts" or "Export All Contacts" option based on your need. Finally, you can choose your iPhone's name from the list. Do not disconnect your iOS device while importing contacts to iPhone from Gmail and more. Wait for a while to complete the process.
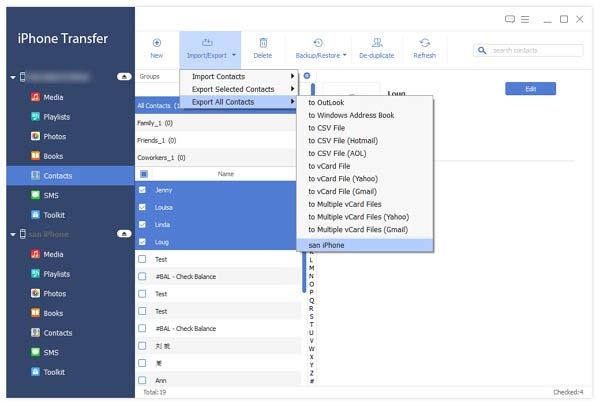
That's all for how to import CSV contacts to iPhone from different emails and devices. If you want to get an easier and quicker solution, you can free download iPhone Transfer software for a try. The program allows users to import contacts to iPhone or computer effortlessly. The intuitive interface and powerful features are friendly to novices and experts. If you have any difficulty, just feel free to contact us.