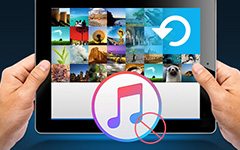How to Transfer Gmail Contacts with iPhone
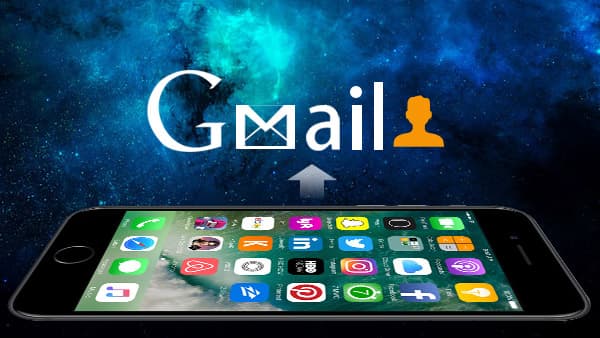
If you just switched to iPhone from Android, you cannot add Google contacts to iPhone as easy as Android phone. In order to sync Gmail contacts with iPhone, you need to use CardDAV introduced by Google. When you need an easy way to transfer contacts between Gmail and iPhone, Tipard iPhone Transfer Ultimate should be the best program for you.
How to sync Gmail contacts to iPhone
Usually you will transfer contacts from iPhone to Gmail to avoid any delete by accident. But navigate Gmail contacts to iPhone might be another matter.
When you have backed up iPhone contacts, Tipard iPhone transfer should be the best and easiest way to get contacts from Google to iPhone.
How to transfer contacts of Gmail to iPhone with Tipard iPhone Transfer Ultimate
Log in Gmail account and find the Contacts option
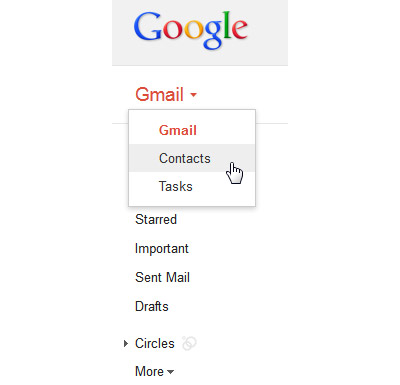
Navigate with following path: More > Export contacts
You can export all contacts or selected contacts, and then you can export Gmail contacts to CSV or vCard format, which are all supported by Tipard iPhone Transfer.
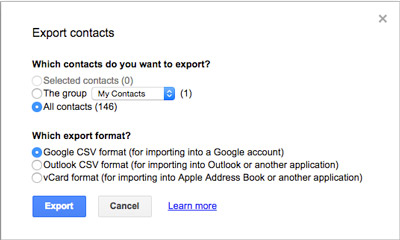
Connect iPhone to the launched program
When you download and install the latest version of Tipard iPhone Transfer, and then you can connect the iPhone to the launched program as the screenshot.
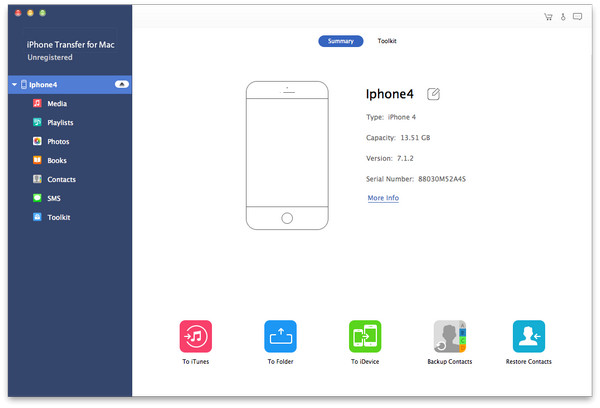
Sync Gmail contacts with iPhone
You can choose the Contacts option, and then click the "Import/Export" option to select "Import Contacts". You can import Google mail contacts to iPhone either from CSV Files or from vCard Files.
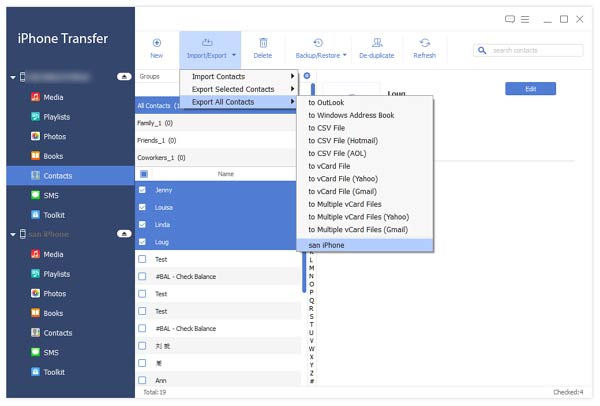
Sync contacts between Gmail and iPhone
When you use iOS 7 or above versions, you can open the CardDAV account and set contacts with Gmail and iCloud with the following procedure.
- 1. Find the Settings app from the home screen of iPhone.
- 2. Select the "Mail, Contacts, Calendars" option.
- 3. Choose the Add Account to transfer Gmail to iCloud.
- 4. Select the Google.
- 5. Fill in the required information as below:
- Name: Enter your name
- User Name: Enter the Google Account or Google Apps email address.
- Password: Provides Google Account or Google Apps password.
- Description: Enter a description of the account.
- 6. Tap the Next at the top of the iPhone screen.
- 7. Be sure the "Contacts" option is ON.
- 8. Select the Save option to sync Gmail contacts to iPhone.

- Tipard iPhone Transfer Ultimate is able to import Gmail contacts with iPhone with CSV files or vCard files.
- You can sync Gmail contacts to iPhone and make any changes for importing easily with the wonderful solution. Just download the trial version to learn more detail about the program.