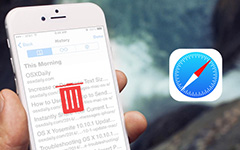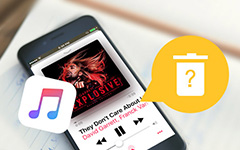How to Turn off Find My iPhone Activation Lock [Easy to Get]
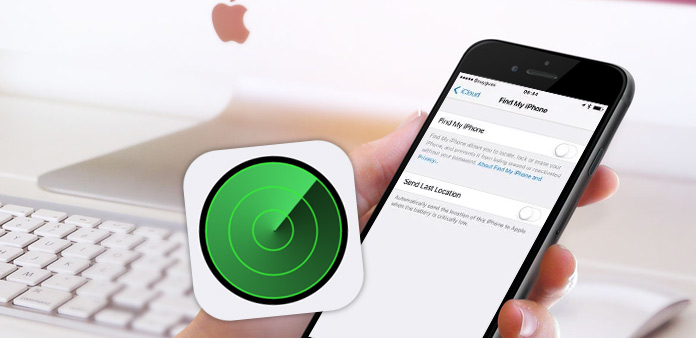
Of course Apple has a large number of fans, not only thanks to its terse interface, but also owes to its security technology. Find My iPhone is extremely excellent to protect your iPhone data from being erased without your Apple ID password. Meanwhile, it supports you to locate your lost iPhone, lock it and erase it remotely in iCloud.
You may want to give away your iPhone/iPad/iPod touch or just sell them, but cannot turn off Find My iPhone. This post will guide you how to turn off Find My iPhone/iPad/iPod Activation Lock to remove the device info from your Apple ID, and erase your iPhone data thoroughly.
Part 1: Turn off Find My iPhone Activation Lock
Method 1: How to shut off Find My iPhone directly on iOS devices
If you didn't give away your iPhone 4/4S/5/5s/6/6 Plus yet, you can disable Find My iPhone directly on your devices. Take iPad for example, and the same operation with iPhone and iPod.
Launch the Settings App on Home screen.
Tap on iCloud.
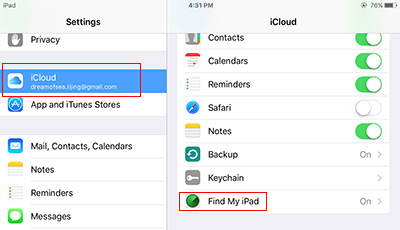
Find My iPad will show at the bottom of the list. Tap it and Switch it to off.
Enter your Apple ID Password at the pop-up window to disable Find My iPad.
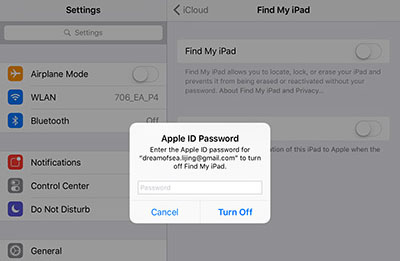
Method 2: How to shut off Find My iPhone remotely from iCloud on computer
If you are the previous owner of the iOS device, and the device is not at hand. You can also shut off Find My iPhone from your account.
Keep the iPhone, iPad or iPod offline. It's better to turn it off.
Log in icloud.com with your Apple ID on your computer.
Click Find iPhone icon on the home screen.
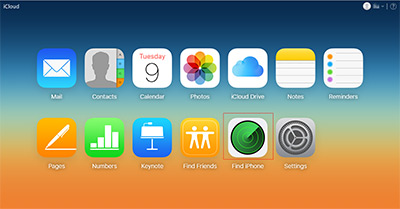
Select All Devices on the top bar, and choose the device you want to remove on the drop-down list.
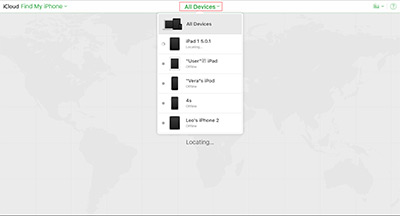
If there is no history location of the iPhone, you can choose Remove from Account directly.
If history location is still on the map, you should click your device name on the top menu and then click the Detete button beside it on the drop-down list.
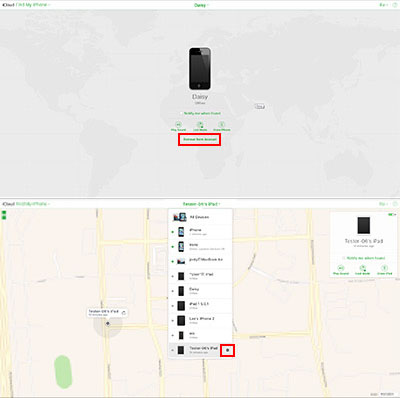
Part 2: Erase iOS data once and for all
It's necessary for you to clear all your data and memory on the iOS device, thus we highly recommend you clear them with iPhone Eraser. With Tipard iPhone Eraser, you can erase your iOS device in three different levels that both of them can ensure all files cannot be recovered.
Download iPhone Eraser
Download and install Tipard iPhone Eraser. Launch it on your computer.
Connect iPad to computer
Connect your iOS device to computer via USB cable. The program will detect your device automatically. Here, we will take iPad for example.
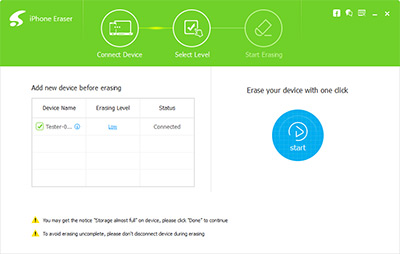
Choose erasing level
Three different erasing levels are provided to clear your device, and both of them are unrecoverable. Just choose the one you need and click the OK button to confirm.
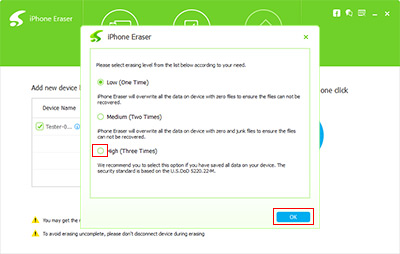
One click to erase
Click the Start button on the right of window, and the erasing process will start automatically. You'll get back your iPad as a brand new iPad without any data remnant.
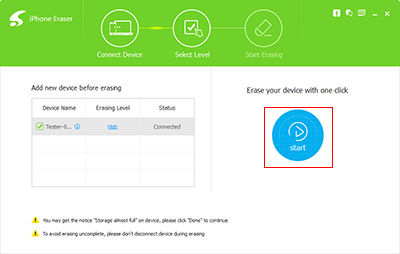
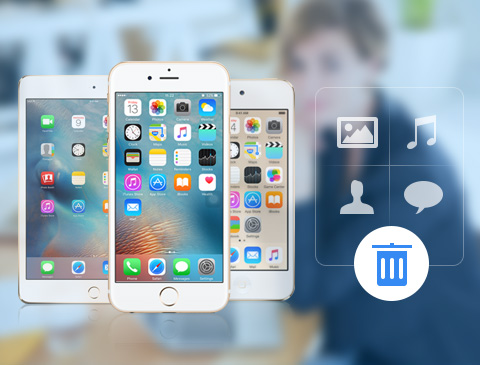
- Eraser iPhone/iPad/iPod touch data thoroughly
- Protect private information from being recovered and stolen
- Detect and erase more than 1 device at the same time
- Support all iOS devices including iPhone, iPad, iPod touch
- Highly compatible with iOS 9.3 and Windows 10