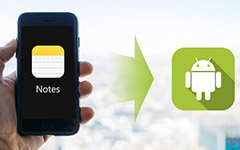Best Data Backup for iPhone/iPad/iPod and Android Device
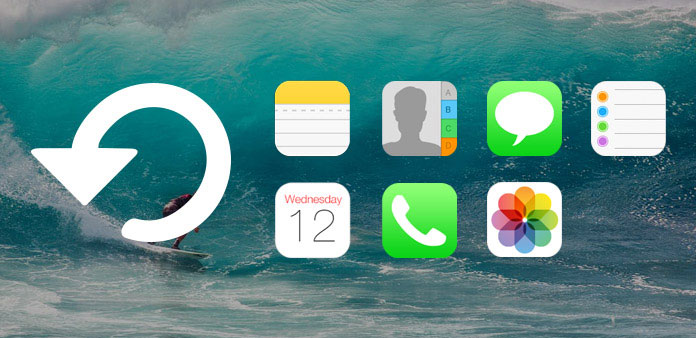
There are many reasons that you need to backup data of your mobile phone frequently. Firstly, although our cell phones are omnipotent, limited internal storage is the biggest obstacle. After data backup and recovery, you can delete the files and free up space on mobile phone. Furthermore, making a copy could protect your data from loss. System crash, failed update, virus and malware could lead to personal data damage. If you have a data copy, you can restore them to your smartphone easily. Since smartphone data backup software is so important, we are going to show you the best ways to back up your iPhone or Android phone in this tutorial.
Generally speaking, there are two destinations to store the copy of mobile phone data, PC hard drive and cloud server. The former one almost does not have size limits and does not need internet connection, but you have prepared a USB cord. The latter one usually has limitations on storage capacity and needs internet, but it is apparently more convenient.
Part 1. Best iOS Data Backup and Restore
Tipard iOS Data Recovery has multiple solutions for recovering iOS data files on iPhone/iPad/iPod. It is able to backup media content as well as text content, such as photos, videos, audio, attachments, contacts, messages, calendar, notes, reminder, Safari bookmark, WhatsApp, App document and most of the iPhone data.
- • Data Backup from iOS device, iTunes and iCloud channels.
- • Retrieve lost data selectively without overwriting the original data.
- • Manage the backup data without jailbreak.
- • Preview the backup data directly within the program.
- • Support almost all the files in iOS device.
- • Support all iOS devices, including iPhone 7/7 plus/6s/6s plus/ iPad pro/ iPad air/ mini 2 and iPod touch 5.
- • High compatible with the latest iOS version.
How to backup and recover iOS Data in one click
Download and install the latest version of iOS Data backup and Recovery from official web to your computer.
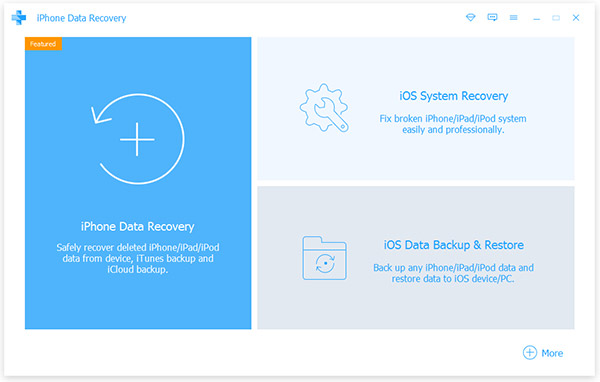
Plug your iPhone or iPad into the computer with USB cord. Launch iOS Data Recovery, it will detect your handset.
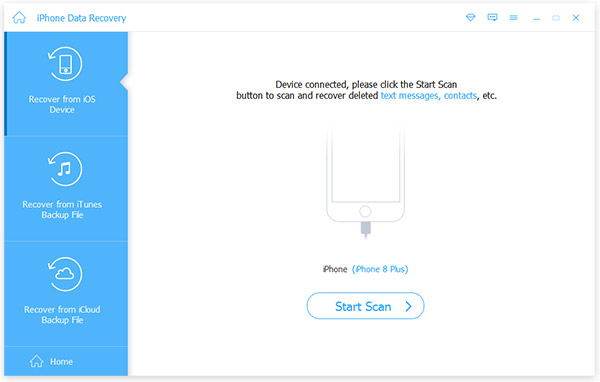
Go to the "Recover from iOS Device" tab and click on the "Start Scan" button to discover the restorable files. When data scan is done, you can select data types and certain files.
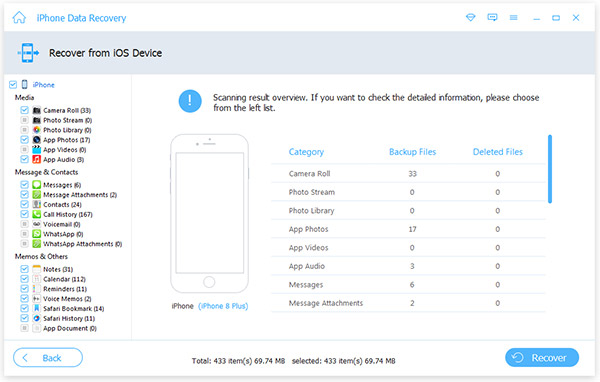
Hit the "Recover" button at bottom right corner. After a few minutes, the data you need will reappear on your iPhone.
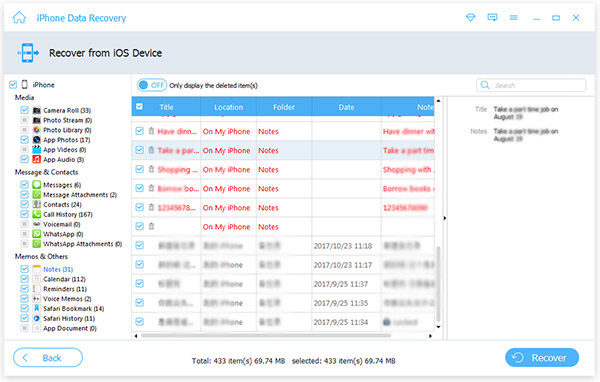
If you want to recover backup from iTunes or iCloud, you can choose Recover from "iTunes Backup File" or "Recover from iCloud Backup File" in step 3.
Part 2. Best Android Data Backup
Tipard Android Data Recovery is a professional toolkit for Android users. If you do not create data backup and delete some important files, it can help you find the files back easily. Moreover, Google data backup will be not available on a broken Android phone; while Android Data Recovery has the capacity to extract files from a smashed phone.
- • Recover lost or deleted contacts, messages, photos, videos, audio and more other Android files as backup.
- • Support Samsung, LG, Sony, Motorola and many other Android devices, from Android 2.1 to 5.1.
- • Scan Android device for the backup files automatically, and also enables you to preview them before recovering.
- • Selectively choose the desired files without losing the original files.
- • Easy process to back up the data without any tech navy.
How to restore data on Android
Run Android Data Recovery after installed it on your PC. Link your smartphone to the computer using USB cable.
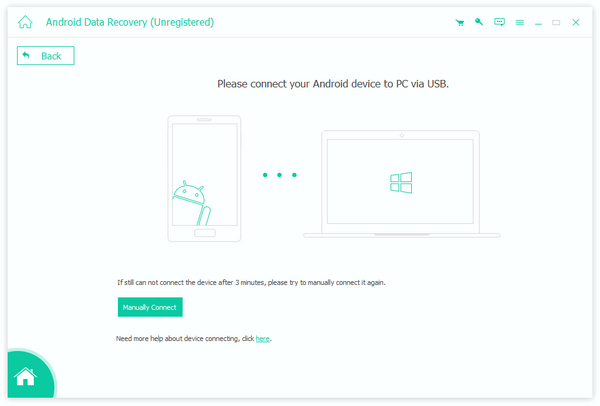
Follow the on-screen customized instruction to enable USB Debugging mode on your cell phone.
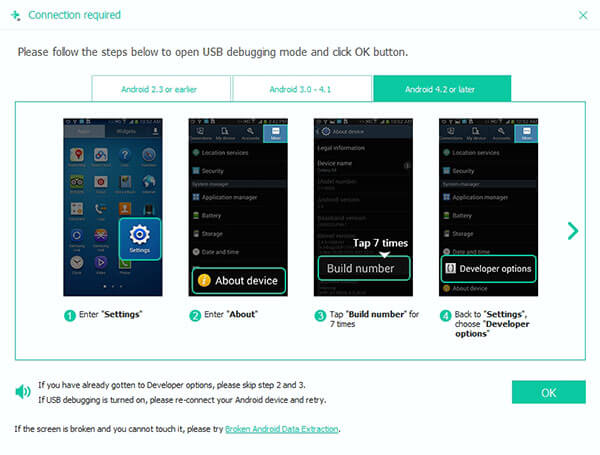
After connected successfully, you can select the data categories contains the files you want to restore. If Android Data Recovery is working with a broken phone, you need to switch to "Broken Android Phone Data Extraction" mode on left side bar.
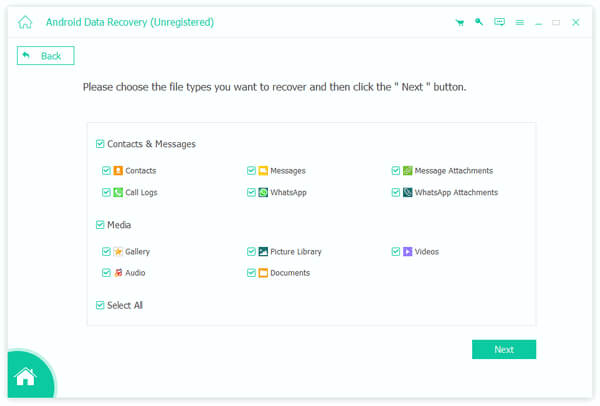
Press the "Next" button to open the detail window. Here you can choose certain files for recovery.
Finally, click on the "Recover" button to complete the process.
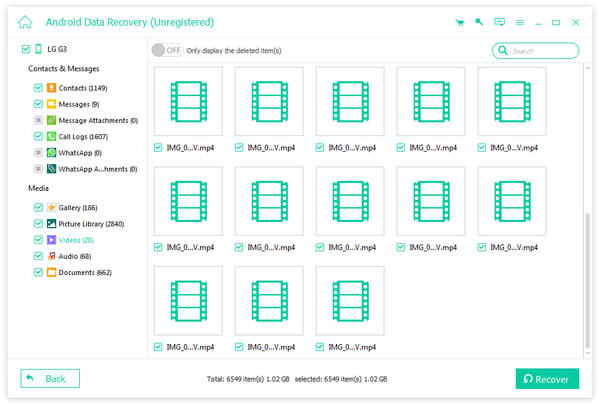
Part 3: Top 6 Data Backup Apps for iOS and Android
Besides the data backup App on desktop, you can also find lots of data backup services or cloud service to storage data of iOS or Android devices beforehand. Just learn more detail about the top 6 applications as below.
1. How to backup iOS data to PC via iTunes
Step 1: Plug your iPhone or iPad to the computer via USB cable and run iTunes.
Step 2: When iTunes detect your iDevice, click on the Device button at upper left corner.
Step 3: Click on "Summary" on left side bar and then hit the "Back Up Now" button on right panel.
Step 4: To check the backup, you can go to "Edit"-> "Preferences"-> "Devices".
Tip: You cannot view the backup data on your computer directly with the iTunes data backup program.
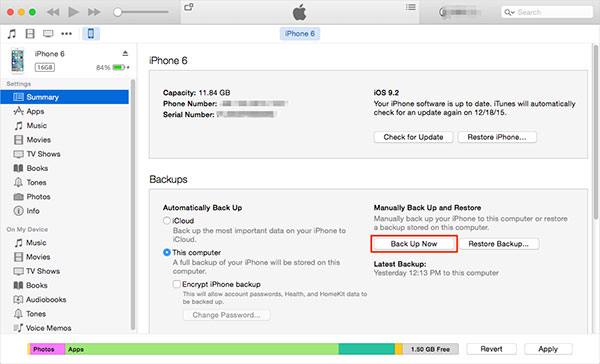
2. How to backup data to iCloud
Step 1: Make sure your iDevice has connected to internet. We suggest your use a secure Wi-Fi network.
Step 2: Open "Settings" app from home screen, locate to and tap on iCloud.
Step 3: On the iCloud screen, you can swipe the block next to "iCloud Backup" to turn on the function. And then tap on the "Back Up Now" button to start backup your iPhone or iPad.
Tip: It may take an hour or several hours to back your handset to iCloud, depending on the Wi-Fi connection and data size. During data bakcup, you should keep your iDevice connecting to internet.
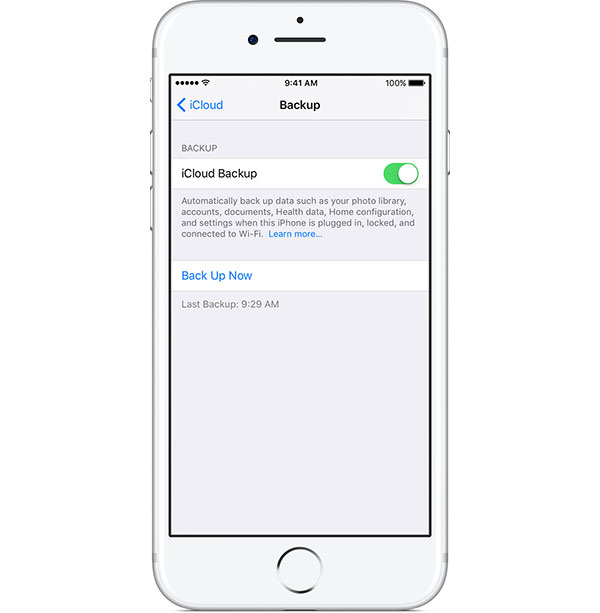
3. Google Drive
Google Drive should be the best data backup solution for Android devices, which is also available on iDevices. When you backup the files automatically on Google Drive, you do not have to worry about the data lost. You can get 15GB free space, or upgrade to 100GB ($1.99/month) or 1TB ($9.99) for fairly cheap and there is an option for 10TB as well ($99.99 per month).
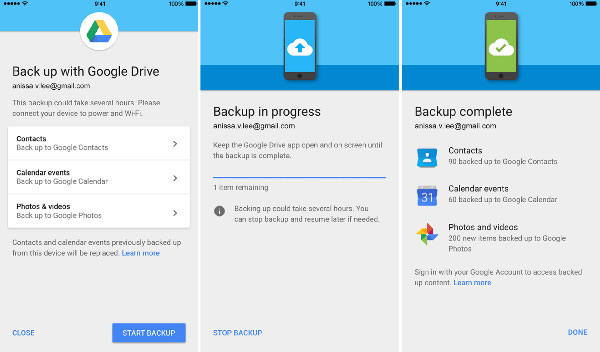
4. Amazon Drive
Just similar to iCloud, Amazon Prime provides 5GB free backup storage for photos and videos. And you can also upgrade to unlimited storage with US$60.00 per year. The data backup service enables you access to the documents, music, photos and videos that you stored in Amazon with ease. You can upload data from Android, iOS and computer, and then sync the files between devices.
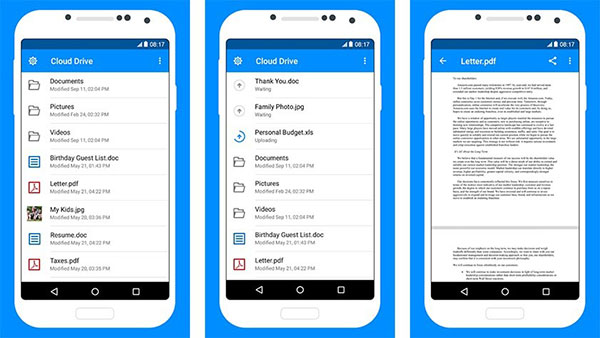
5. Box
Box provides data backup service for variety of files. It provides the securely store, manage and share files with ease, access to the content online, from desktop, from iOS devices or Android tablets. What is more, you can preview 200+ file types with full screen quality. As for the new users, 10GB of free storage while $10/month gets you 100GB.

6. Dropbox
Dropbox should be one of the most popular data back app that keep your files and your team in sync. And you can work on files with other through shared folder. And you can also make some comments for the shared files with ease. It just provides 2GB of free cloud storage when you sign up with an option to upgrade to 1TB for $9.99/month or $99.99 per year.
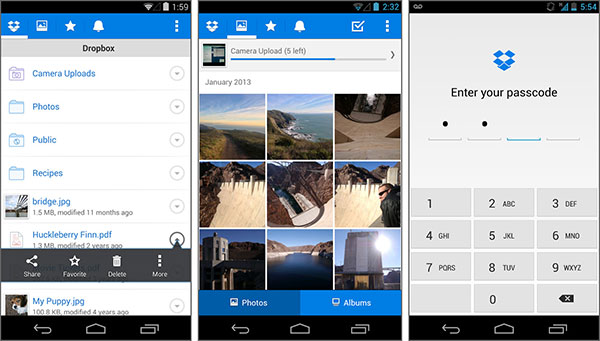
Conclusion
In this tutorial, we have discussed the best way to achieve data backup plan on iOS and Android. Apple released iTunes and iCloud to help users to copy personal data to PC and cloud server. Although Android does not have such built-in features, you can use Google account to backup data on Android phone easily. The purpose of data backup is to avoid data loss. So, we shared two powerful tools, Tipard iOS Data Recovery and Tipard Android Data Recovery to help you get lost data back on iOS and Android easily. In a word, our recommendations and guides could help you achieve data backup and restore quickly and simply.