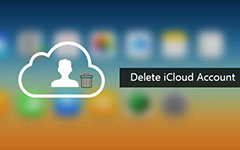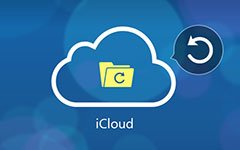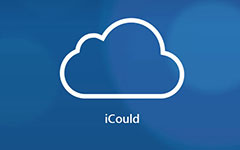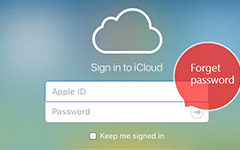Full Guidance to Change iCloud Account
When you just purchased a second iPhone 7, or the Apple ID in a high risk of leakage, it is advisable that you need to change iCloud account. In order to change for another iCloud account on iPhone, you should know the method to delete iCoud account first. And then you should know the other information associated with iCloud account, such as Email, password, username, settings and more.
What should be the best methods to change iCloud account on iPhone, iPad or other devices? In order to take full advantage of the iOS device, you can find the full guidance to change iCloud account accordingly.
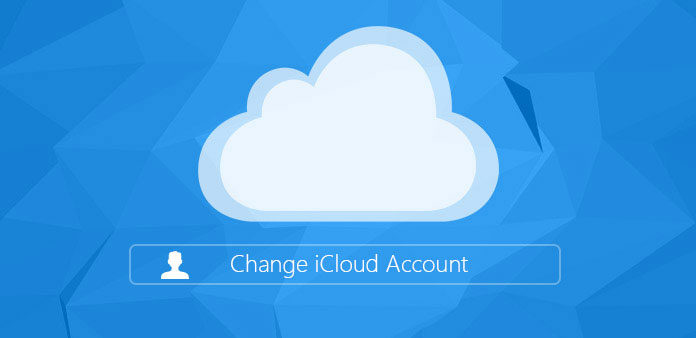
Part 1: How to delete iCloud account on iPhone
Solution 1: Delete iCloud account with password
Whatever the reason you need to change account on iPhone, you should know how to delete iCloud account first. Whether you still remember the password of the iCloud account or not, you can find the solutions to delete the original iCloud account for another one.
Step 1: Go to "Settings" > "iCloud", scroll down to find "Delete Account" or "Sign Out".
Step 2: Tap on the "Delete" button to delete iCloud account on iPhone.
Step 3: If you need to keep the data on iPhone, tap on "Keep on My iPhone", or else, you should choose "Delete from My iPhone".
Once you delete iCloud account, you can change iCloud account with a new one in "Settings" > "iCloud". When you keep the original iCloud data, you should decide whether you want to merge the information.
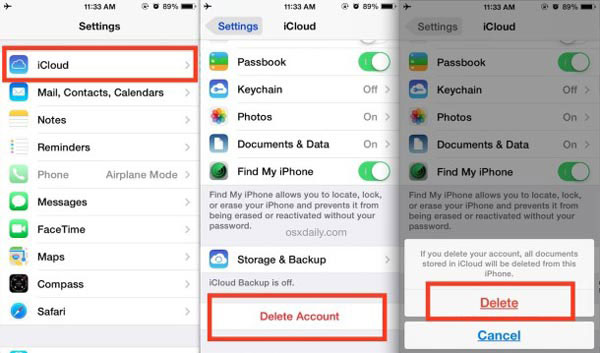
Solution 2: Delete iCloud account without password
When you get a second hand iPhone with unknown iCloud account, it should be a frustrated experience. As for the case, you might not able to change iCloud account directly. Tipard iPhone Eraser is the best solution to remove all the data on iPhone as below.
Download and install iPhone Eraser
If you need to remove all tracks of iPhone, you can use iPhone Eraser to get rid of all the information, including iCloud account. Just download and install the program, and then launch it on your computer.
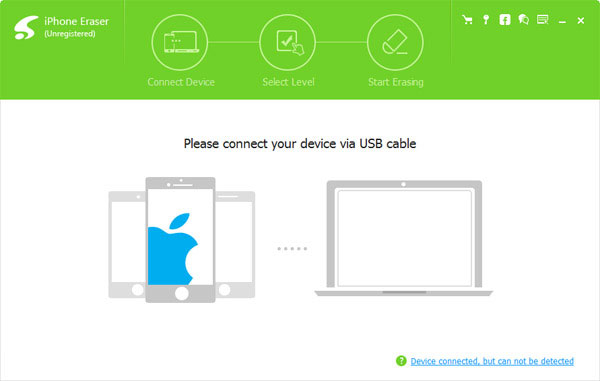
Choose the erasing level
Connect iPhone to computer, and then you can choose the erasing level to delete iCloud account. Choose the "Low" mode to overwrite the data of iPhone once to get rid of the original iCloud account.
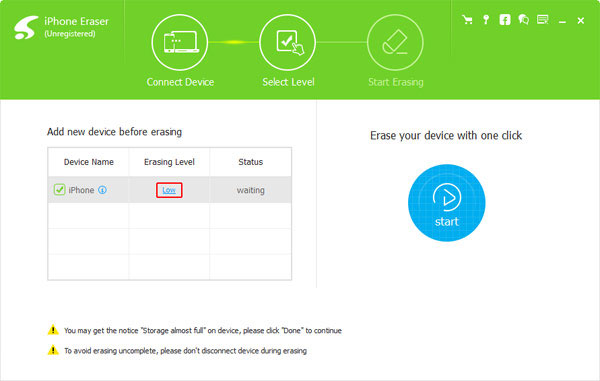
Delete iCloud account
After that you can click the "Start" button to remove all the files, including the iCloud account. When the whole process finished, you can get a brand new iPhone without any track of the original user.
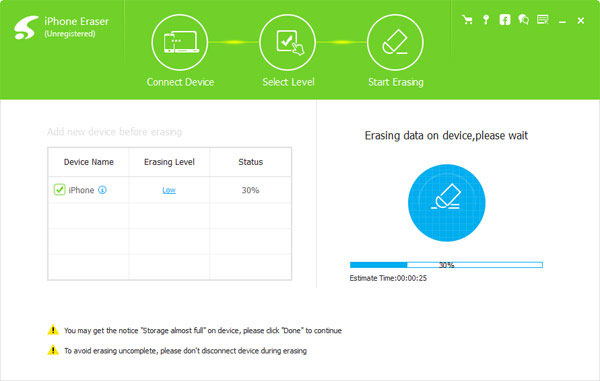
Part 2: How to change iCloud account on iPhone
Once you delete iCloud account, you should know the method to change iCloud account now. Actually you can change iCloud account with different Apple ID, Email, password, username and more. Just check out the detailed process as below.
Method 1: How to change iCloud account ID on iPhone
Step 1: Start up iPhone, and then access to appid.apple.com from Safari.
Step 2: Go to "Manage your Apple ID" to login the current Apple ID with password and ID.
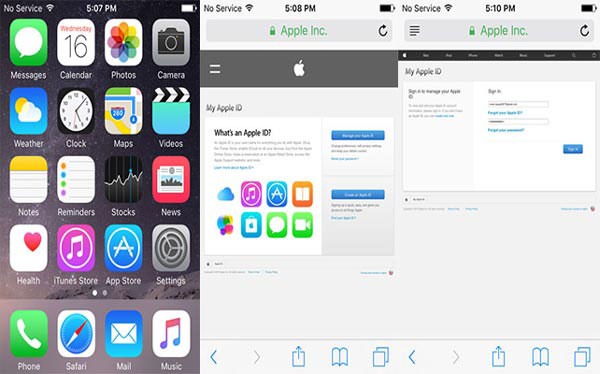
Step 3: Choose "Apple ID and Primary Email Address" section from "Edit your Apple ID".
Step 4: And then on the editable field, you can change iCloud account with a new Email ID.
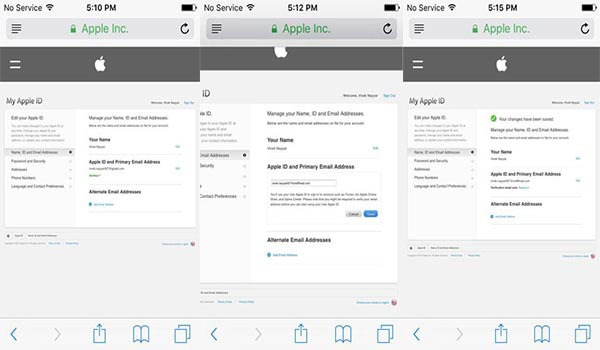
Step 5: Once you confirm and verify the authenticity, go back to Safari and sign out.
Step 6: Go to "Settings" > "iCloud" to sign out the iCloud account. And then choose "Delete from My iPhone".
Step 7: Log on with new Apple ID to disable the "Find My iPhone" on iPhone.
Step 8: Open Safari, go to appleid.apple.com and sign in with the new Apple ID to merge the data of the original iCloud account.
Method 2: How to change iCloud account Username
Step 1: Access to "iCloud" from the "Settings" just as the previous process. And then tap on your name.
Step 2: Click the first name and last name to change iCloud account username. What is more, you can also add your profile picture.
Step 3: Once you finished the process, you can click the "Done" button on the top right corner.
Method 3: How to change iCloud account Email
Step 1: Go to "Settings" > "iCloud", which you can tap on your name of the iCloud account.
Step 2: Choose the "Contact Information" from the Apple ID, and then tap "Add Another Email" to change iCloud account Email.
Step 3: Enter a new iCloud account that you have never used. Once you change the iCloud account email, you have to verify the Email address.
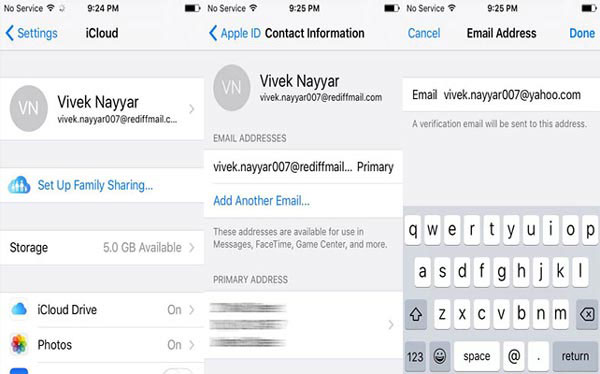
Method 4: How to change iCloud account password
Step 1: Go to "Settings" > "iCloud", which you can tap on your name of the iCloud account.
Step 2: Click on the "Password & Security" to tap on "Change Password...".
Step 3: After that you need to provide the correct answers to the security questions you have set previously.
Step 4: Now you can enter the current password, new password and verify the new password in order to change iCloud account password.
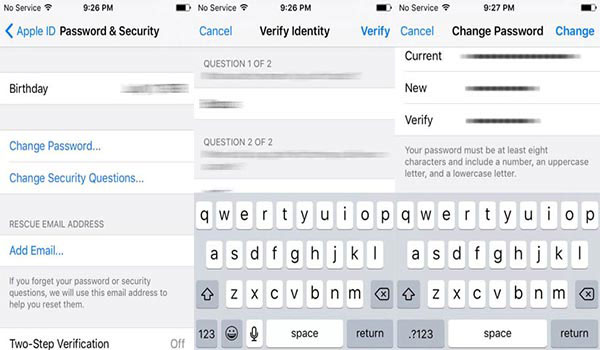
Method 5: How to change iCloud account Settings
Step 1: Just follow the similar steps to access "iCloud" from "Settings".
Step 2: Choose the "PAYMENT METHOD" to adjust the Billing information, Billing address and other settings for iCloud.
Step 3: When you change the payment method, you can click the "Change Payment Method" to confirm.
Conclusion
When you need to change password, email address and more other information of iCloud account, you can enter the iCloud account on iPhone to get everything changed with ease. What should you do if you want to change an iCloud account you do not know, the article also provides the detailed process if you purchased a second hand iPhone with iCloud account. If you have more queries about changing iCloud account, you can feel free to provide more information in the article.