Excellent Tricks about How to Use iCloud
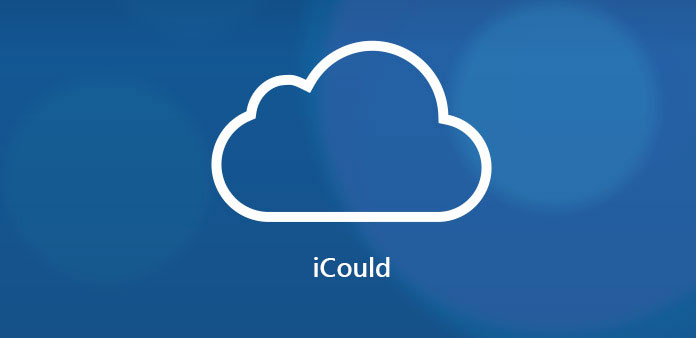
How to take full advantage of iCloud? As one of the most important features of iOS devices, iCloud helps you share files, backup important data. It bounds all iOS devices together. When you need to learn more detail about how to use iCloud for iPhone/iPad/iPod, you must need to take a good look on this article. This article will give a comprehensive guide for you to better use iCloud on iPhone, use iCloud storage and backup files with some excellent tricks.
Part 1: How to use iCloud with account
When you want to use iCloud, you should know the method about how to set up a new iCloud account first. Most of time, your Apple ID may become your iCloud account. Thus, you don't need to sign in a new one if you already have Apple ID. Certainly, if you don't have an Apple ID, we also have other way to sign up a new Apple ID. Please follow the steps below.
Step 1: Update iOS version
First of all, connect your iPhone with Wi-Fi or network. Then tap "General" > "Software Update" to check whether your iPhone is the latest view, if not, update to the latest one.
Step 2: Enter iCloud with Apple ID
Tap the "Settings" icon to enter "iCloud" option. And then you will be asked to enter Apple ID. If you don't have it, click "Get a Free Apple ID" in the same window and follow the setup assistant to create an Apple ID with your email address. Then enter your Apple ID and password.
Step 3: Start to use iCloud with account
For instance, if you want to sync your Calendars, just tap Calendar switch to ON. Then you are successful to set up a new iCloud account.
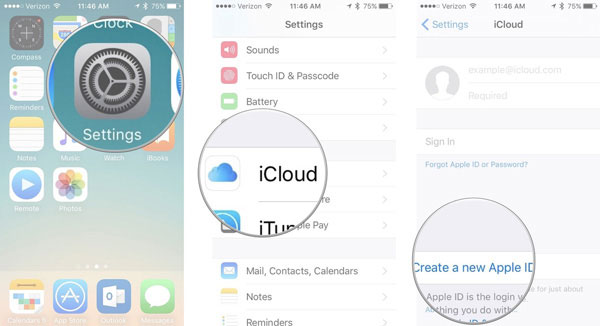
When you start to use iCloud, you will get 5GB storage for free. Certainly, you can upgrade to large storage with extra fee. If you need to change the iCloud storage plan, you only need to subscribe according to your plan.
Part 2: How to use iCloud storage
1. How to check iCloud storage
When it comes to how to use iCloud, iCloud storage is an essential topic for you. Do you want to check iCloud storage? Learn more detail about the process as below.
On your iPhone, iPad, or iPod touch:
Go to "Settings" > [your name] > "iCloud" > "iCloud Storage" (For iOS 10.3 or later).
Go to "Settings" > "iCloud" > "Storage" (For iOS 18 or earlier).
On your Mac:
Go to "Apple menu" > "System Preferences" > "iCloud" > "Manage".
On your PC:
Open "iCloud" and then click "Manage" to check.
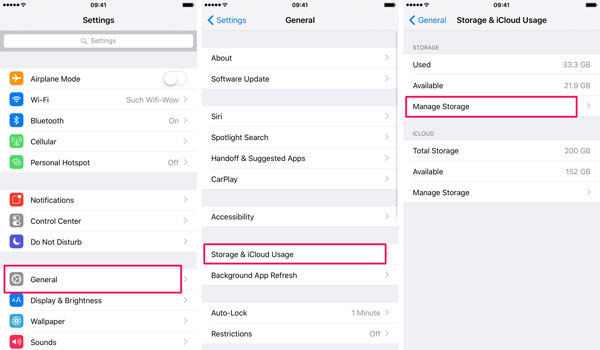
2. How to free up iCloud storage
As we all know, you only have a 5GB free storage when you set up a new iCloud account. But after a period of time, when you check your iCloud storage, you will find it is almost full. So you need to do something to make more space available in iCloud. And if you don't want to upgrade your iCloud storage, the only way is to delete backup files. Read on to find the specific steps to better use iCloud.
Step 1: Click on "Settings" icon on your iPhone. Then tap "iCloud", and then access to "Storage & Backup". On the Storage & Backup page, choose "Manage Storage".
Step 2: Select old backups to delete by clicking "Delete Backup". Then confirm the action by tapping on "Turn Off & Delete". After that, you will find your iCloud storage has more available space.
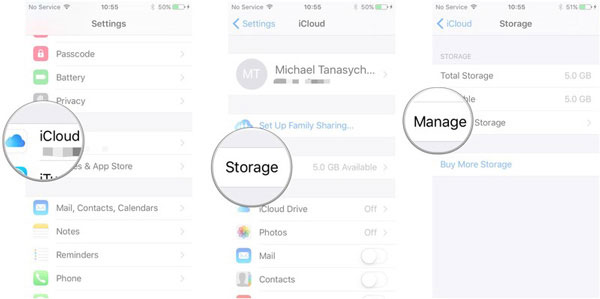
3. How to get more iCloud Storage
Apart from deleting iCloud backups, another way to have more storage is to upgrade iCloud Storage. And then you can have a better use of iCloud with more space now.
On iPhone, iPad, or iPod touch:
Go to "Settings" > "iCloud" > "Storage & Backup" > "Buy More Storage". Choose the upgrade level, tap buy and enter your Apple ID password to pay for it.
On Mac:
Go to "Apple menu" > "System Preferences" > "iCloud" > "Manage" > "Change Storage Plan". Then choose one upgrade and click "Next" to enter your Apple ID password.
On PC:
Open iCloud on computer. Tap "Manage" > "Change Storage Plan" > choose an upgrade and then click "Next". Enter your Apple ID password and click "Buy".
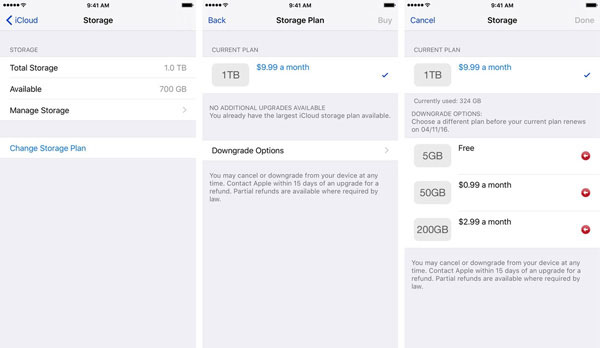
Part 3: How to use iCloud Backup
1. How to backup data to iCloud
How to have a better usage of iCloud, you must learn is how to backup data to iCloud. Here is the detail process you need to follow.
Step 1: Connect your iPhone to WiFi.
Step 2: Click "Settings" icon on home screen. And then tap "iCloud" > "Storage & Backup" on your iPhone.
Step 3: Switch iCloud Backup to "ON". Click "OK" when seeing a notification of "Your iPhone will no longer backup to your computer automatically when you sync with iTunes".
Step 4: Tap "Backup Now" icon to back up data to iCloud.
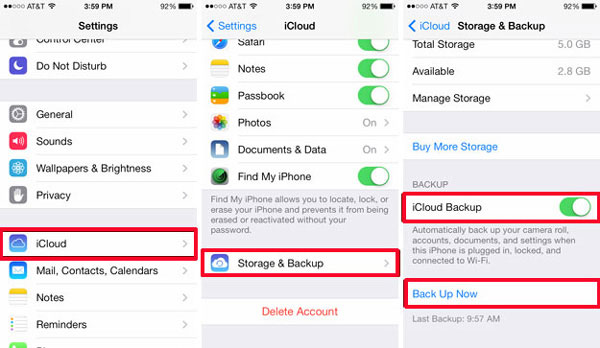
2. How to recover data from iCloud Backup
If you need to backup your old data to your iPhone/iPad or other iOS devices, you can restore your iPhone from iCloud backup. And then use iCloud backup files with ease.
Step 1: Open "Settings" on your iPhone. Then tap "General" > "Reset" > "Erase All Content and Settings". After that, all data and settings on this iPhone will be erased with nothing left.
Step 2: Click on "Restore from iCloud Backup". Sign in with your Apple ID and choose backup to restore from iCloud.
Part 4: How to recover data from iCloud Backup
How to use iCloud in a smart way? If you want to restore iCloud Backup and selected data on your iPhone, you may need excellent software to help you. Tipard iOS Data Recovery is designed to recover any deleted or lost data. No matter Photos, Videos, Audio or Contacts, Messages, all you want can be restored to your iPhone selectively. It not only can restore data or files from iCloud backup, but also offers many other functions.
1. It is useful to recover your lost iOS data directly from your devices.
2. It does well in getting lost iOS data or files back from iTunes backup files.
3. Highly compatible with the latest iOS version and support all iOS devices.
How to restore iCloud Backup selectively
Download and install the program
Download and install Tipard iOS Data Recovery on your computer. Connect your iPhone to computer. After launching the program, click "Recover from iCoud Backup".
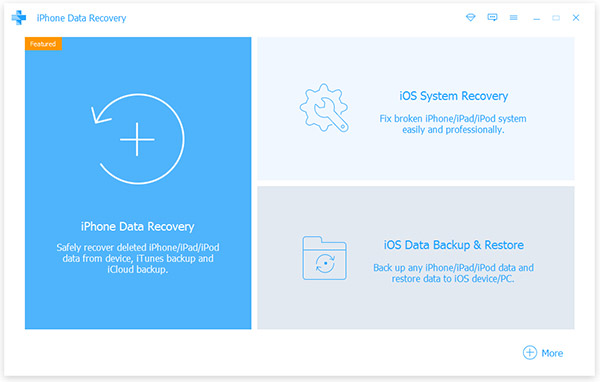
Choose files you want to recover
Before that, you need to select an iCloud backup file to download. Then click "Scan button" to scan data in it. Then choose files from certain category.
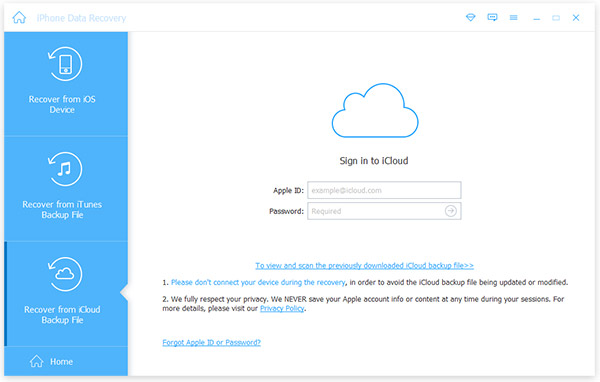
Start to restore iCloud
Tap on "Recover" button to start recovering data from iCloud. And then you can use iCloud backup without overwritten the original files.
Conclusion
Guides to how to use iCloud including signing up iCloud account, managing your iCloud storage and taking good use of iCloud backup. You can solve all the problems with the above guidance. Besides, iCloud plays an important role especially for iOS users. Learn more detail about the methods to use iCloud from the article now.







