How to Use Android Recovery Mode to Fix Android Samsung Galaxy
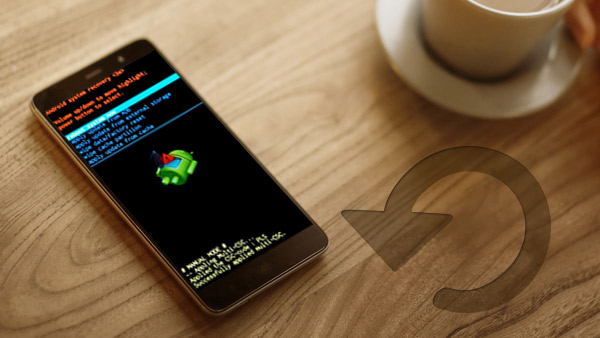
What should you do if the Android phone or tablet is not working correctly? You can enter Android Recovery Mode instead. Android recovery mode provides a number of additional actions that you can perform on an Android device. The recovery mode of Android enables you manually install system updates, wipe data / factory reset or wipe cache partition. The article explains the methods to boot Android recovery mode for troubleshooting your problems of Android.
Part 1. Boot into Recovery Mode on Samsung Smartphone
When you want to get into recovery mode on Android smartphone, you should know that different brands might be slightly different. The Samsung Galaxy series, you can take several steps to boot into the Recovery mode in detail.

- 1. Hold down the Power key and select Power off option to turn the phone off. You should keep holding down the Power key for several seconds until the device turns off.
- 2. Press and hold the Power key, Volume+ and Home button at the same time until you enter the Android Recovery mode of Android devices.
- 3. After that you can select Reboot system now to boot Samsung smartphone. You can fix the problems to Android phone with the Android Recovery mode now.
If there is any error message of some kind, or even get locked in a boot cycle that keep the Android phone starting over and over. You can enter the recovery mode of Android to fix the problems.
Part 2. Android Recovery Mode Options
Once you enter the Android Recover mode, you can choose certain standards that are always there. If you need to navigate to the different Recovery mode options, you can simply use the Volume up button to move the arrow and the Volume down button to select it. Just learn more detail about the recovery mode options as below.

1. Reboot system now. Just as the method to fix the most problems, you can simply reboot system to make sure the Android device works as normal. Try the solution if you do not know the way to fix the problem.
2. Apply update from ADB. The Android Debug Bridge allows you to plug your device into your PC and issue commands from there. It's designed for developers and requires you to install the Android SDK.
3. Wipe data/factory reset. It will wipe off all your data, including photos, videos, music files, apps and everything and return the phone as factory settings. You should set up it as again as a new device.
4. Wipe cache partition. The method will clear up temporary system data, largely related to app installations without losing any personal data or settings.
Of course, there are other types of Android Recovery modes, such as apply update from SD card and so on. The open source community has also produced a number of custom Android recoveries that offer additional features such as backup and restore, the ability to apply updates that haven't been approved by the manufacturer or carrier, the ability to selectively delete data, and some other bits and pieces of extra functionality.
Part 3. Enter Recovery Mode with ADB
Apply update from ADB of Android Recovery mode is the solution that you can directly access to recovery mode using the app mentioned above. You do not have to know the direct key combination or do not have root access.

- 1. Make sure ADB and Fastboot is configured on PC.
- 2. And then you can connect Android and PC with a USB cable and install ADB drivers.
- 3. Navigate to android-sdk-windows\platform-tools directory and open Command Prompt (Shift + Right-click anywhere in the folder > Open Command Prompt).
- 4. And then type in the following command and press Enter button.
- 5. After that Android device will turn OFF and then boot into the Android recovery mode. Navigate up and down using the volume keys.
Part 4. Get Back Files of Android Recovery Mode
What should you lose some of the Android data if you get your Android phone into recovery mode? Android Data Recovery is the best solution to recover lost or deleted Android data with Android recovery mode. Just learn more detail about the excellent features of Tipard Android Data Recovery as below.
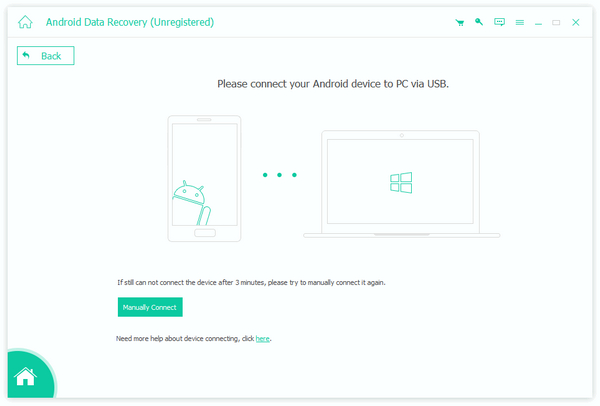
- 1. Recover lost or deleted contacts, messages, photos, videos and audio files from Android phone, or even the SD card. You are able to retrieve the same files back even if you enter Android recovery mode.
- 2. Support Samsung, HTC, LG, Sony, Motorola and other different types of Android devices, including Android OS 2.1 or above operation systems.
- 3. What is more, you can also preview and retrieve your deleted data selectively. If you just need to get back the desired files from recovery mode, you can preview and get back the files accordingly.
- 4. It is the most efficient method to recover deleted or lost files from Android devices or SD card. The program will always complete all recovery with high data quality.
How to Retrieve Data from Recovery Mode of Android
Tipard Android Data Recovery is a kind of easy software to help you recover the deleted or lost data from Android recovery mode. Here is the detail process to recover the deleted data.
1. Download and install the latest version Android Data Recovery. Both the Windows version and Mac version are available. You can launch the program to get back the Android data.
2. Connect the Android phone to this software. Launch Android Data Recovery and connect Android and computer with a USB cable. And then the program will recognize your Android device.
3. Open the USB debugging mode to authorize Android device. The Android file recovery will detect your Android version and show you how to open the USB debugging mode on the main interface.
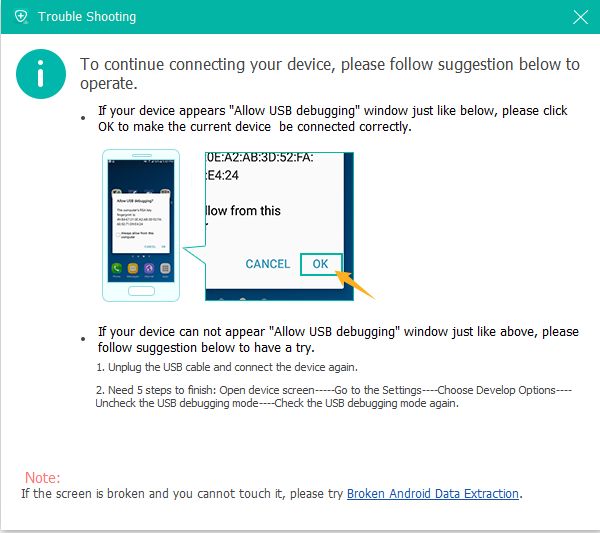
4. Select the data types you want to recover. You can find the lost or deleted files, such as contacts, messages, call logs, photos and other documents. After that you can click Next to scan data on your device.
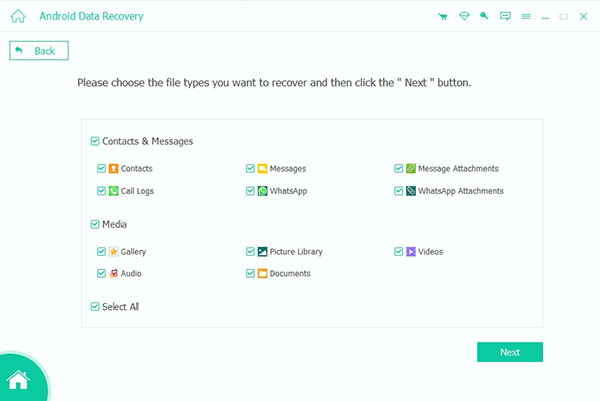
5. Recover the data from Android Recovery Mode. After finish scanning, the file type will be listed in detail. Preview and check them to recover the files. Click the Recover button to complete recovering process.
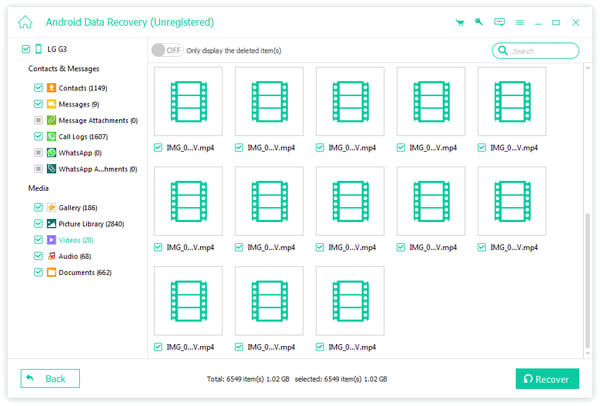
When you have some problems of Android device, you can use the different Android Recovery modes to get the Android back to normal. And then you might lose important data after the recovery mode. What should you do if you want to get back the files? Tipard Android Data Recovery should be the best program for you. If you need any help or want to learn more detail about Android Recovery mode, you can feel free to drop us a comment and we will reply back as soon as possible.







