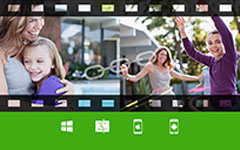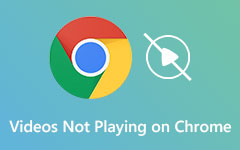How to Convert Video to iPhone

It's clearly a step towards putting video on iPhone for the exsitence of Tipard iPhone Video Converter. Similarly, if you find a great video, you could get downloaded and add to iPhone 17/16/15, and shared at a moment's notice. Plus, the video was easier to manipulate. Then, the following is the clearly and step by step guide on how to put or add video on iPhone 17/16 with Tipard iPhone Video Converter.
Step 1: Load Video File:
Double click this video converter software, and click the "Add File" button to add the video file you want to convert.

Step 2: Choose output format:
Based on the formats supported by your portable devices, you can select the output format for the movie from the "Profile" column and set the destination folder. Also you are allowed to select your preferred audio track and subtitle for your video.

Detailed video and audio settings are provided by this Video Converter for you to adjust, such as video Encoder, Frame Rate, Resolution, Bitrate and audio Encoder, Channels, Bitrate, Sample Rate, etc. Even more, you can input your own parameters. The well-customized profile can be saved as "User-Defined" for your later use.
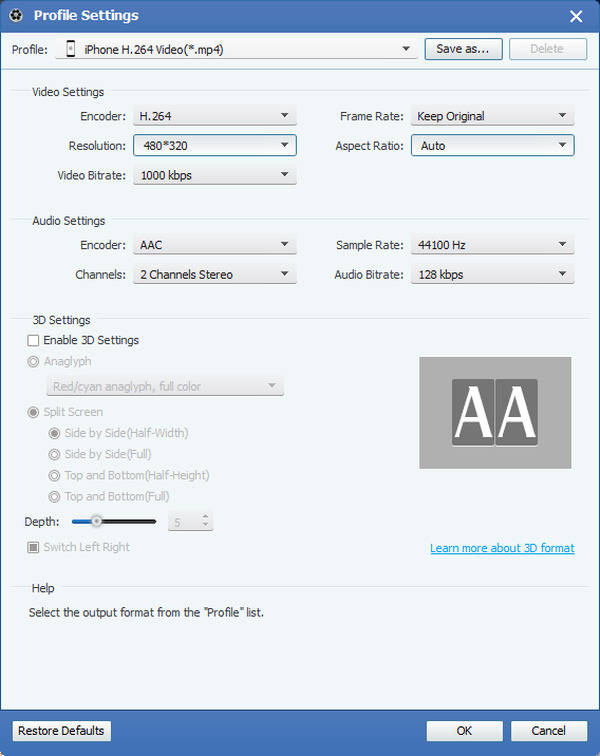
More editing functions:
In addition, Tipard iPhone Video Converter also provides you with more assistant functions. You can trim any certain segment of a video, cut off the unwanted playing region, watermark video, merge video files into one, and preview the video effect before converting. Also you are allowed to adjust video effect on brightness, contrast, and saturation. Then you can get the customized output video effect.