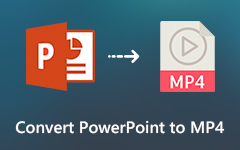Ultimate Guide to Insert Animated GIF into PowerPoint
To help keep the audience entertained, you will use different media types in a PowerPoint presentation. Putting a suitable animated GIF that is well-placed and relevant to the topic in PowerPoint can easily active atmosphere, capture attention, and add humor. The question is, how to insert GIF in PowerPoint?
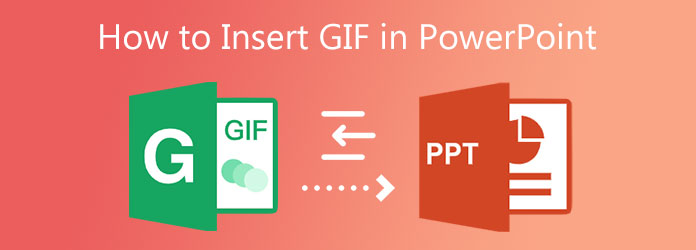
This article will show you how to add an animated GIF to a PowerPoint presentation. Whether you are using PowerPoint 2010, PowerPoint 2013, 2016, 2019, PowerPoint Online, or PowerPoint for Mac, you can follow the guide to embed insertion GIF in PowerPoint.
Part 1. How to Insert GIF in PowerPoint
From this part, we like to guide you to put an animated GIF in PowerPoint step by step. You can follow the specific steps based on the PPT version you are using to insert GIF into PowerPoint.
How to add GIF to PowerPoint 2010 or later version
Step 1Open your PowerPoint presentation and go to the slide where you want to insert a GIF. Click Insert on the top menu bar and then choose the Pictures option.
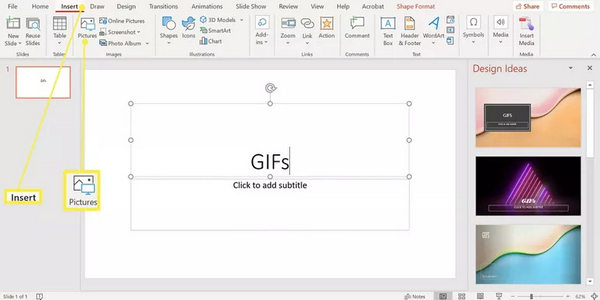
Step 2Browse and choose the animated GIF file in the Insert Picture dialog box. Click Open or Insert button to embed this GIF to PowerPoint.
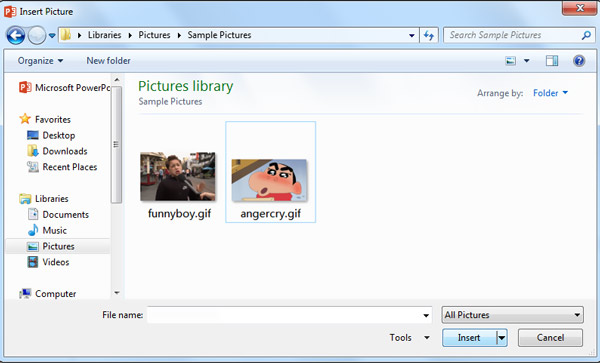
Step 3Click the Slide Show menu on the top, go to Start Slide Show group, and then choose the From Current Slide to animate the added GIF.
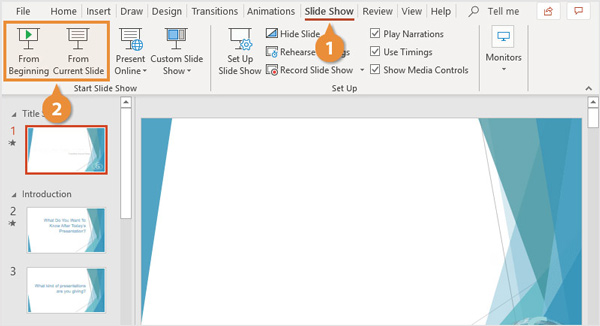
How to insert GIF to PowerPoint for Mac
Step 1Adding GIF to PowerPoint on Mac is a little bit different compared on Windows. Open PowerPoint for Mac and choose the slide that you want to use for inserting a GIF.
Step 2Click Insert menu, locate the Picture option, and then choose Picture from File. In the pop-up Finder window, you can select and add the GIF file you want to insert. Then click on the Insert button to confirm your operation.
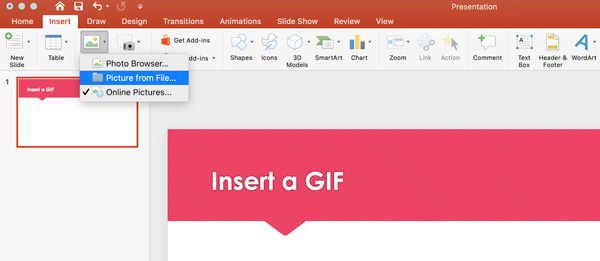
Step 3Go to the Slide Show menu in the ribbon, choose Play From Current Slide from the Start Slide Show options to animate the added GIF.
How to embed GIF in PowerPoint Online
Step 1If you are using the PowerPoint for web, you can open your PowerPoint presentation first, and then click Insert tab, and select the Picture option.
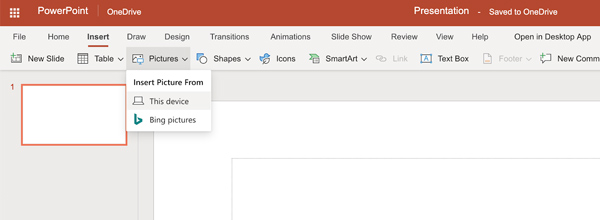
Step 2From the pop-up picture adding a window, you can click Browse to find the GIF file you want to insert to PowerPoint. Choose it and then click Open button to put GIF to PowerPoint. After that, this GIF will be added to your slide. You can freely resize it and drag it to wherever you want in this PowerPoint presentation.
Part 2. How to Edit GIF for Adding to PowerPoint
For different reasons, you need to edit GIF and then add it to PowerPoint. To do that, you can rely on the powerful GIF editor, Video Converter Ultimate. As a GIF editor, it enables you to freely trim GIF, crop GIF, resize GIF, rotate GIF, adjust GIF effects, add text or image to GIF, and custom various output GIF settings, including resolution, quality, frame rate, loop animation, and more.
Step 1Double click on the download button above and follow the instructions to free download, install and run this GIF editing software on your computer.
Step 2Click Add Files or the big plus icon to add your GIF file(s). This GIF editor allows you to edit multiple GIFs at a time.

Step 3Click the Cut icon under your added GIF to enter the GIF cutting window. Here you can trim GIF by moving the trimming bar or setting start and end times.

Step 4For more GIF editing features, you can click the Edit icon under your imported GIF file. Then you can choose to crop GIF, rotate GIF, adjust GIF effects, add watermark, and do other editing operations.

Step 5To resize GIF, you can select GIF as the output format from the drop-down list of Convert All to. It offers 3 output options for you, Large GIF, Medium GIF, and Small GIF. You can pick the suitable one according to your need.
During this step, you are allowed to adjust more GIF settings like resolution, color settings, frame rate, and loop animation by clicking the Edit Profile icon.

Step 6When you are satisfied with the edited GIF result, you can simply click Convert All button to save GIF on your computer. Then you can insert GIF into PowerPoint with ease. More than just a GIF editing tool, it can also work as a GIF Maker to help you create GIFs from videos and photos.
Part 3. FAQs of Inserting GIF into PowerPoint
Question 1. How to add an online GIF to PowerPoint?
When you want to add an online GIF or picture to PowerPoint, you can go to Insert, choose the Online Pictures option to browse, and then insert online GIF to PowerPoint.
Question 2. Can I capture the screen using PowerPoint?
Yes, PowerPoint is equipped with a screen recording feature that allows you to capture a video on a computer. You can open PowerPoint, click the Insert tab and then choose the Screen Recording feature. Click Select Area to choose the screen capture area. After that, you can start to record the screen with PowerPoint.
Question 3. Why is my GIF not working on PowerPoint?
To play an animated GIF file in PowerPoint, you need to open it in the Preview or Properties window. Locate and choose the animated GIF file, and then click Preview/Properties on the View menu.
Conclusion
To grab the audience's attention, demonstrate an activity, or convey a message, you may choose to insert GIF into PowerPoint. This post gives you a detailed guide on how to insert GIFs in PowerPoint. In addition, we introduce you to a great GIF Editor in case you want to edit GIFs.