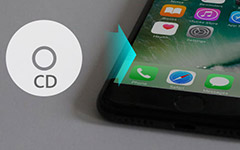How to Put Video on iPhone
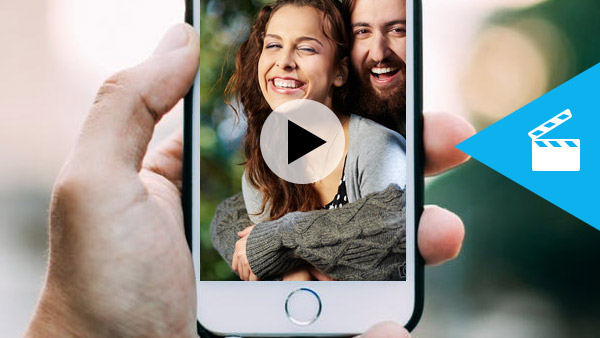
"If I have some interesting videos and movies saved on my computer, is it possible to put them on my iPhone 5 and play them while I am on vacation? If so, how can I do it?" - This question is from Apple community.
Do you meet the same problem as above? For example, you get some preferring videos, maybe they stored on computer or downloaded from YouTube, you want to put them on iPhone device for sharing or enjoying on the go.
This article will show you two methods to solve "how to put a video on any iPhone no matter it is iPhone 6 or iPhone 5".
Part 1: How to put videos on iPhone using iTunes
Generally, as an iPhone user, you may manage your iPhone movie and video by iTunes. Let's see how to add video to iPhone with iTunes.
1. Put video to iTunes
Open iTunes, click "File" - Add file to library and put target video to iTunes library.
2. Connect iPhone to computer
Plug your iPhone into computer via USB cable. And click iPhone icon in iTunes. You can see "Movies Library" in left interface of iTunes. Click "Sync Movies "and check "Apply". Then it will help you put movies and videos on iPhone in a moment.
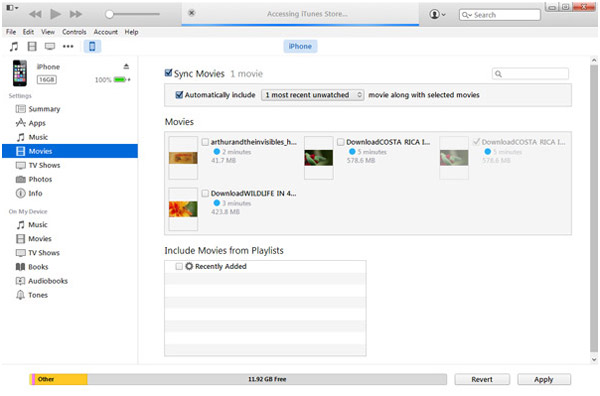
Using iTunes, you may need to go through several steps of transferring. Why not choose the method to put your iPhone video with one click? You can try next way.
If you want to copy videos from PC or other iOS device like iPad, iPod, even iPhone directly, try iPhone Transfer. It can put video successfully to your iPhone 17/16/15 with the easiest way. By the way, you can also move all needed video at one time and transfer other data like music, photos directly.
Install and launch iPhone Transfer
Run iPhone Transfer on computer and connect your iPhone. It will recognize it and show file list on left sidebar.
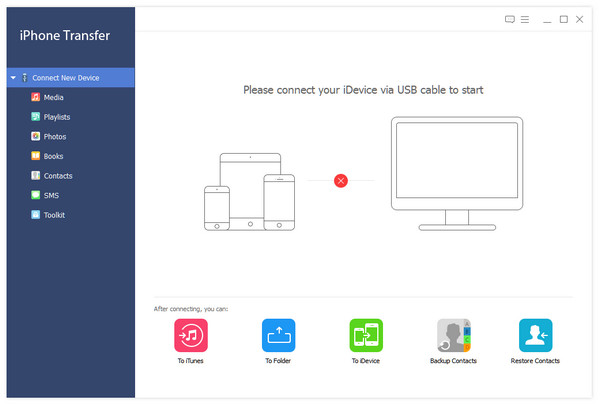
Put video on iPhone
Click "Media" column, it will show all your videos existed on iPhone on the main interface. Click "Add" on the top interface, and choose one or more video files from PC, and then they will be upload to your iPhone immediately.
After the percentage of transferring process is up to 100%, you get videos on iPhone successfully.
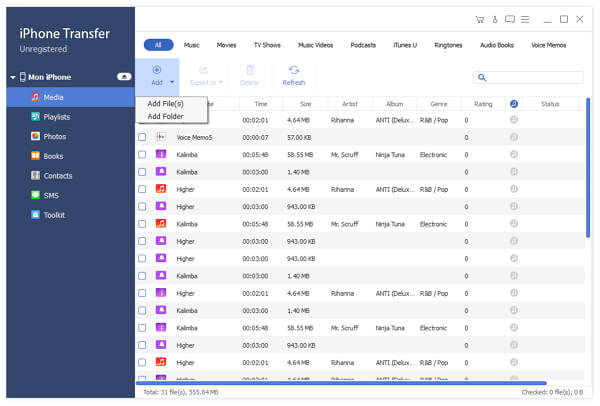
Note: You can also choose "Add Folder" to add all videos to iPhone. If you need to put your iPad/iPod video on iPhone, connect both devices, determine videos, and then export them to your iPhone directly.
That's all. With iPhone Transfer, One Click to help you transfer video successfully.
Reminder: When putting video to iPhone, you need to make sure the formats are iPhone-compatible. If don't, Video Converter Ultimate can give you a hand.
Part 3: FAQ about transferring video to iPhone
How to export video from iPhone?
To export video from iPhone, Tipard iPhone Transfer also can help you. Different from putting video on iPhone, after deciding the video, you need click Export to on the top interface and choose the place you want.
How to record video on iPhone?
It is very easy to do this. Unlock your iPhone and choose Customize Controls in Settings. Scroll down and find the Screen Recording option. Tap the green plus to add the screen recorder to your Control Center.
Open Control Center and then choose the recording button. Press this screen recording button till the option window pop up. Then, tap Start Recording to start recording. To finish recording iOS screen, you can tap the red blinking bar at the top and press Stop recording.
How do I transfer videos from iPhone to Mac?
To transfer videos from iPhone to Mac, here are two way for you. The first way is to transfer video with iTunes. The second way is to transfer video with Mac iPhone Transfer. For the second way, you need click Export to on the top interface and choose the place you want after deciding the video.

- Put video from computer/iPad/iPod/iPhone on iPhone directly.
- Also transfer music, photos, contacts, messages and more data between iOS device and PC.
- Support all iOS devices like iPhone 17/16/15, iPad Pro/Mini 4/Air, iPod and more models.