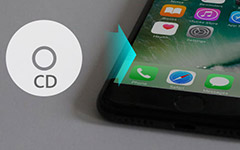Top 3 Methods to Add Music to iPhone 7/6s/6/SE/5s/5c/5/4s/4

Gonna to replace your Android with new released iPhone 7/ 7 Plus? Or cannot wait to upgrade your old iPhone 6s/6/SE/5s/5 to latest iPhone device? For new iPhone users, they may stick into a dilemma of adding music to iPhone. The situation is that though people can sync purchased songs through iTunes, all the previous data will be removed after iTunes music syncing. Your photos, videos, TV shows, books and others will be erased automatically. Therefore, is there any win-win method, to add music to iPhone without iTunes, or without data loss in another expression?
So today I will show you two methods mainly, to add music to iPhone without erasing. For some people who do not matter past data deleted by iTunes, it is also convenient to sync songs with iTunes to iPhone. You can read and choose which one suits you better, to put music on iPhone in safe and easy mode.
Part 1. Add Music from Computer / iDevice to iPhone without File Erasing
Well, it is Tipard iPhone Transfer Ultimate, who can save your files in iTunes library. Moreover, all your iOS files can be transferred managed and backed up by the best iOS files transfer software, not mention to add music to iPhone without iTunes. If you want to dig out how efficient Tipard iPhone Transfer Ultimate can be, follow my steps, please.
Why Choose Tipard iPhone Transfer Ultimate instead of iTunes
1. Import music, photos, videos, contacts, PDF files and many other files in iTunes Library from computer to Apple iDevice directly.
2. Backup iTunes files smartly without exist iOS files erased.
3. Share files between iOS devices and computer, to transfer music and other docs among iOS devices easily.
4. Duplicate and manage iPhone contacts and messages on your computer smartly, to delete repeated contacts automatically. In addition, export iPhone messages to print can be achieved as well.
1. How to Add Music from Computer to iPhone
Step 1: Connect iOS device with computer as usual.
Step 2: Select Media to pick out music to add to iPhone, or playlist as well.
Step 3: Choose songs you want to import to iOS device in the pop-up window.
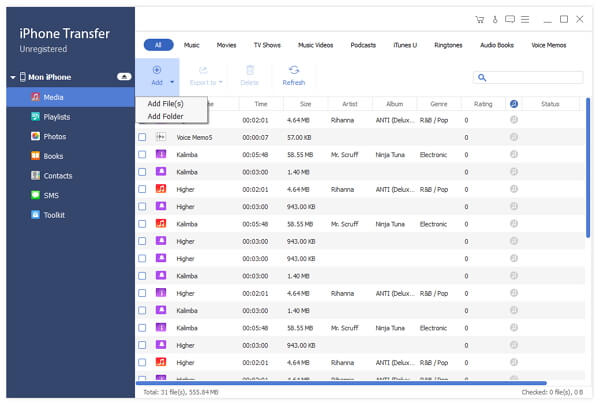
2. How to Transfer Songs from iPhone to iPhone
Step 1: Connect both your two iOS devices with computer.
Step 2: Choose music files and folders on the right pane.
Step 3: Select your iOS device name under Export to drop down menu on the top to transfer.
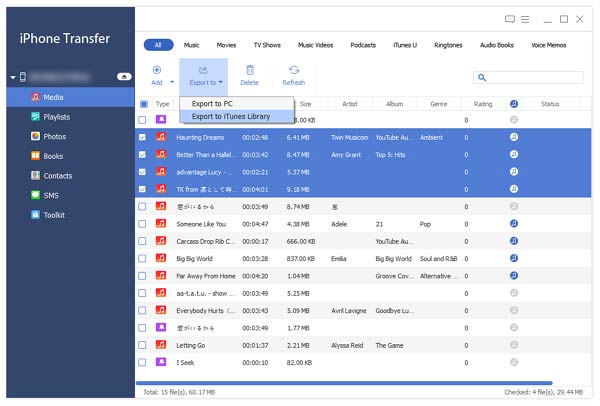
And these are detail steps to add music to iPhone from computer, put music from iPhone to another computer and transfer music from iPhone to the second iOS device. During these ways, you can get out of iTunes, and add songs to iPhone easily, including other iOS data and files as well.
Part 2. Add Music from iTunes to iPhone (Data Loss)
I have to warn you second time that once you add music to iPhone with iTunes, all your synced media files from iTunes library will be erased clearly, like music, iBooks, ringtones and more. But if you just want to clean your iOS device, and then just do it.
Step 1: Plug the iOS device with PC/ Mac through USB cable.
Step 2: Wait few seconds for the computer detecting, and then click your iPhone icon on the left pane, under Devices.
Step 3: Tap Music button, to choose Entire Music Library to see your whole music collection.
Step 4: Click Selected Playlists, Artists, and Genres to add specific artists ad playlists to your iOS smart phone.
Step 5: Choose Sync option to put music on iPhone from computer.
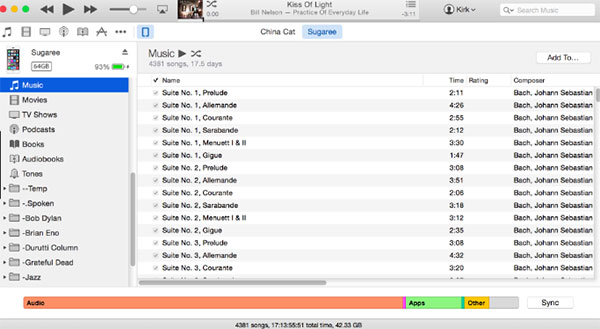
For people who fail to add music to iPhone with iTunes, there are some tips you can follow. Restart your iPhone, turn off iCloud Music and Apple Music service on your iTunes and iPhone. Or maybe the iTunes and iOS system are too old to run, try to update them to latest version. And finally, check USB port and Wi-Fi connection to see the outside factors.
Part 3: Put Music on iPhone by Using Apple Music
Well, Apple Music can do the same job to upload music to iOS as well. Open the Settings in your iPhone, to open Apple Music application in grey. Scroll down and select Music and later turn on Show Apple Music into green. After you can get access with Apple Music Library, slide iCloud Music Library to the right as well, to download songs to iTunes directly from Apple music. Choose Keep Music option to save original copies when prompted. You can slide Automatic Downloads to the right as well, to make sure all your songs added to iCloud Music Library will be downloaded to the storage of your iPhone directly.
Now, you can go back to your home screen, and open Music application, to search apple music to download individual songs or entire albums. Choose the Add icon to add music to iPhone with Apple Music successfully.
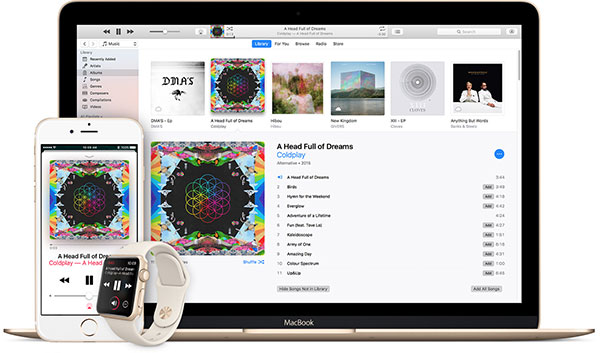
Summary
So the above three methods to put music on iPhone without iTunes, by iTunes and Apple Music can satisfy most people's requirements towards iOS music transferring. And obviously, using Tipard iPhone Transfer Ultimate to add music to iPhone without erasing files is the winner. If you are not quite sure whether to purchase, you can download the free trail to experience main features, or you can get a discount to own the best iOS data transfer software today.