How to Convert Hi8 to DVD Effectively

Even though more and more people record family memories with smartphones and digital cameras now, there are still some photographers prefer to use old camcorders. Moreover, many families have some Hi8 video tapes recorded old memories. Transferring Hi8 file to DVD becomes a necessary skill to take advantage of the convenience and flexibility of DVD storage and playback. Unfortunately, it is not as simple as shopping an adapter to play Hi8 tape in VCR. In this tutorial, we will tell you multiple ways to convert Hi8 to DVD disc on different platforms. When you need to copy Hi8 to DVD, you can learn all necessary skills in this article.
Part 1. Transfer Hi8 video to PC/Mac
If you want to copy Hi8 to DVD with original quality, you need a camcorder, a computer and a powerful DVD converter. Of course, you can convert Hi8 tape to discs directly; however, the output quality is usually poor. So, you'd better to transfer Hi8 video to your computer first. For Windows computer, you can use Windows Movie Maker as the video capture program. When it comes to Mac OS, iMovie is a good Hi8 video capture tool.

How to transfer Hi8 video to PC
Connect the camcorder to your computer, turn it on and set to VCR mode.
Open Windows Movie Maker, choose Capture Video in the Movie Tasks panel and hit Capture from Video Device.
Select Available Devices and then choose your DV camera on the Video Capture Device window.
Pick a name and save the captured video file as AVI format.
How to capture Hi8 video on Mac OS X
Link the camcorder to your computer with the cable. If your Mac computer does not have a FireWire port, you can use Apple Thunderbolt port connect the FireWire cable to FireWire Adapter.
Turn on the camcorder and set to VTR or VCR mode.
Launch iMovie, click on the Import button and choose your camcorder in the Cameras area on the import window.
Choose New Event from the Import to box, pick a name and hit Return to continue.
When you are ready, click on the Import button to capture the video to your computer.
Windows Movie Maker and iMovie are able to capture the videos with original quality and save the videos as uncompressed formats.
Part 2. Convert Hi8 to DVD
If you care about the video quality and audiovisual experiences, you should choose an excellent DVD converter to transfer Hi8 to DVD, such as Tipard DVD Creator. This DVD Creator supports almost all video formats as input source, including AVI and other uncompressed video formats. Moreover DVD Creator is able to produce various DVDs with highest quality possible.
How to convert Hi8 to DVD with original quality
Download and install DVD Creator to your computer. DVD Creator has a version for Windows and Mac respectively. Insert a blank disc into your computer and run DVD Creator.
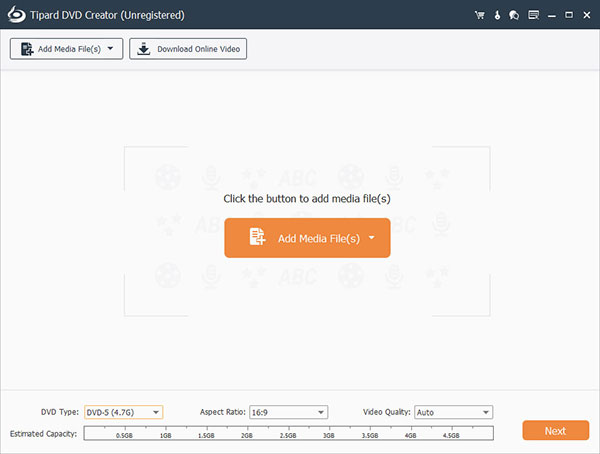
Click on the Add Media File button to import Hi8 videos into DVD Creator.
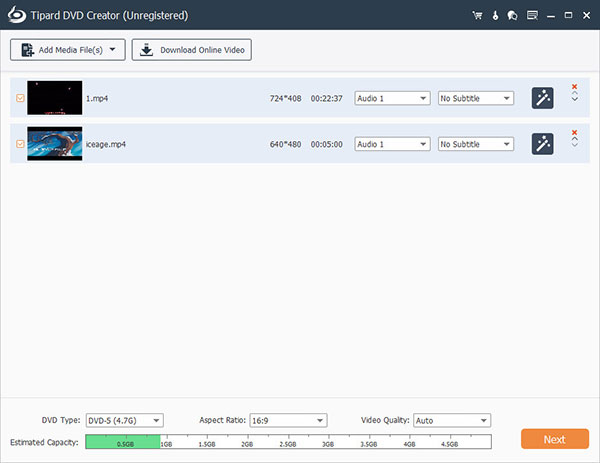
Hit the Edit menu under Menu tab to go to menu editing window. Here you can choose your favorite DVD menu template and design with personal pictures and music. When the menu is done, press the Save button to continue.
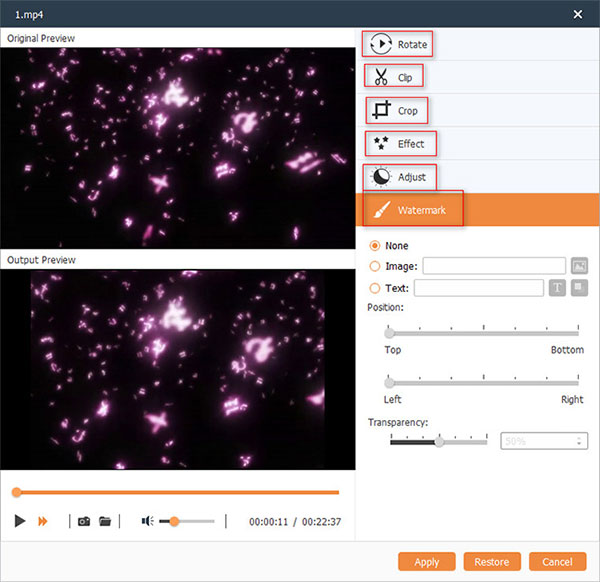
Choose your DVD drive in the Destination box and pick a name for the disc in Volume Label field.
Finally, click on the Burn button to start transferring Hi8 video to DVD.
Then you can enjoy the high quality Hi8 videos on larger screen, such as HDTV.
Part 3. Copy Hi8 to DVD Windows 10
It is well known that Microsoft has released many improvements in Windows 8/8.1 and 10, including DVD burning feature. If you are not sensitive with video quality, you can use the built-in feature to copy Hi8 to DVD disc simply.
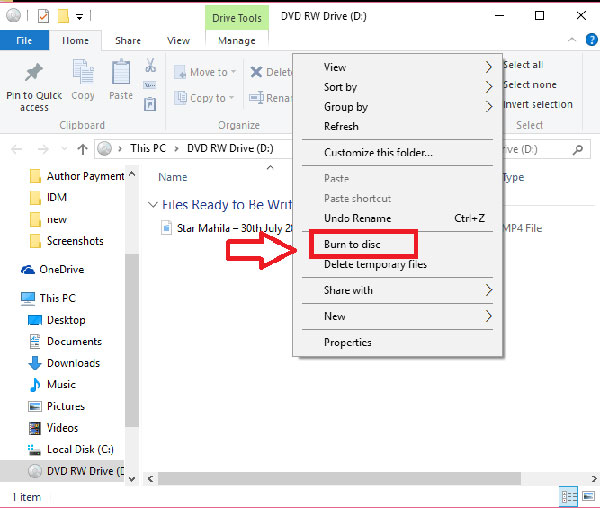
Insert a blank disc into your DVD drive. When Windows 10 detected the disc, the AutoPlay window will pop up automatically. If it does not show up, you can go to This Computer and hit the DVD drive to activate AutoPlay window.
On the AutoPlay window, choose the Burn files to disc option and move on.
Then pick a name for the disc and select With a CD/DVD player on the DVD burning window. Hit the Next button and load the Hi8 video by drag-and-drop command.
If you are ready, click on the Burn to disc button to copy Hi8 to DVD.
The built-in DVD burning feature does not allow you to design DVD menu or customize parameters.
Part 4. Burn Hi8 to DVD on Mac OS free
Apple also integrated similar features into Finder, a system utility. Mac users could burn DVDs and CDs within Finder simply.
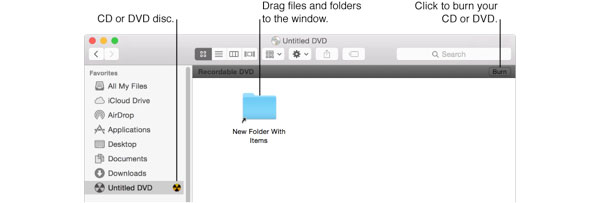
Insert a blank disc into external or internal optical drive and choose Open Finder on the pop-up dialog. If the pop-up dialog does not appear, you can hold down Shift+Cmd+C to evoke Finder app.
Double-click the inserted DVD to open it. Move Hi8 videos to the disc folder with drag-and-drop command. Here you can organize the video files and rename them. Finder will burn video files on the disc according to the locations in the folder. Remember that you cannot change them after the disc is burned.
After settings, click on the Burn button at upper right corner and follow the instructions to complete burning Hi8 to DVD.
Finder app cannot guarantee to burn DVD videos with original quality.
Conclusion
In this article we introduced multiple ways to transfer Hi8 to DVD disc on Windows and Mac OS X. You can choose the most appropriate method according to your demands. To convert Hi8 to DVDs with original quality, you have to transfer Hi8 videos to PCs. We suggest capturing Hi8 videos in uncompressed formats, for compressed formats may damage to image quality. And if you just need to store Hi8 videos on DVDs simply, you can use the built-in DVD burning features on Windows 8/8.1, 10 and Mac OS X. The shortcomings of built-in features are limited custom options and no output quality assurance. So, you'd better convert Hi8 file to DVD with more powerful tools, like Tipard DVD Creator. Besides, you can learn 4 methods to convert 8mm to DVD here.







