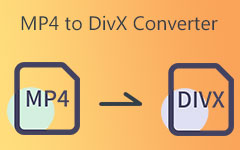DivX is a video format known for compressing large video files while keeping good quality. Turning DivX files into DVDs is a practical way to store videos and play them on DVD players. With DVDs, you can enjoy reliable playback on most players and keep your favorite memories safe. If you want to learn how to burn DivX to DVD, we will show you how to do it, so keep reading!
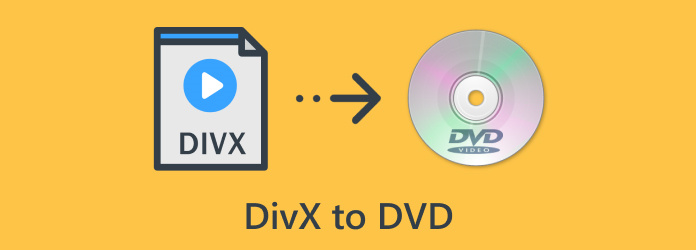
Method 1. Tipard DVD Ripper
To burn DivX to DVD, you need a reliable tool, and Tipard DVD Creator is one of the best options available. This program supports popular video formats, including DivX, allowing you to burn high-quality DivX discs. It works with disc types like DVD-5, DVD-9, BD-25, and BD-50.
Furthermore, Tipard DVD Creator allows you to add audio tracks and subtitles to your output. It allows you to do so easily if you need to manage disc chapters, such as merging or splitting them. In addition, it includes an easy-to-use video editor to fine-tune videos and create custom menus. Indeed, this program is perfect for creating professional-looking DVDs with minimal effort.
Platform: Windows & Mac
- Supports various formats
- Offers a built-in video editor
- Works with different disc types
- Add or edit subtitles and audio tracks
- Add template, background music, image, and opening film
- The free trial is limited, requiring a paid subscription for full access
Step 1The first thing you need to do is to have Tipard DVD Creator downloaded and installed on your computer. Before launching, insert a blank DVD into your computer's disc drive. After that, run the program.
Step 2Select DVD Disc from the available disc type options, and click the Add Media File(s) button to add your DivX videos to the program.
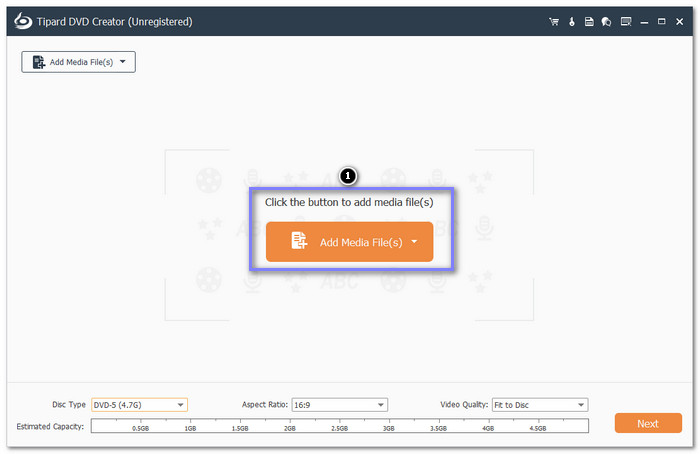
Step 3Go to the Power Tools section, where you will find Video Tools and Chapter Tools.
In Video Tools, you can edit the video's appearance, audio, subtitles, and more. In Chapter Tools, you can merge or split chapters.
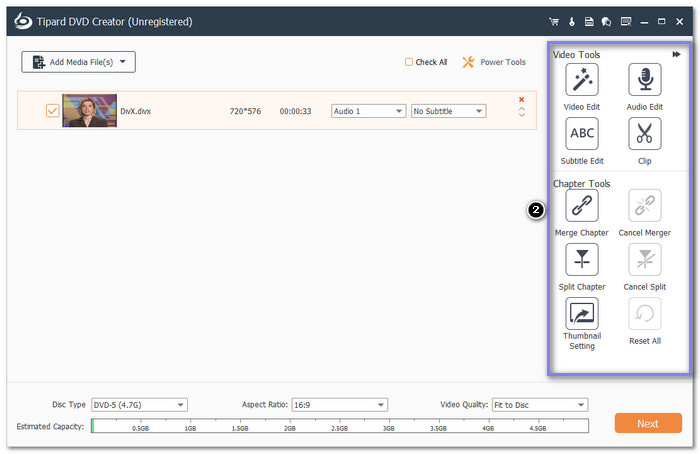
Step 4Head to the bottom options. Please choose your preferred Disc Type, Aspect Ratio, and Video Quality from their drop-down menus. Once settled, click Next to move on.
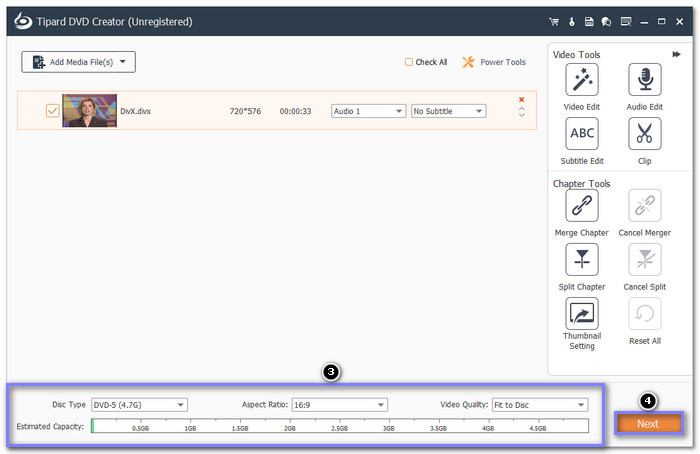
Step 5Select a template you like from the Menu Templates. Put a checkmark beside each option to Add Background Music, Change Background, or Add Opening Film. To see how your DVD will look, click the Preview button.
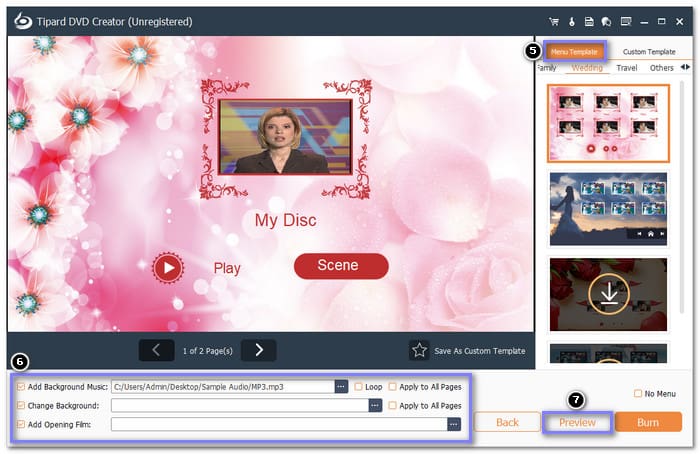
Step 6Once you are happy with your choices, click the Burn button to start the burning process. Tipard DVD Creator will burn your DivX videos onto a DVD.
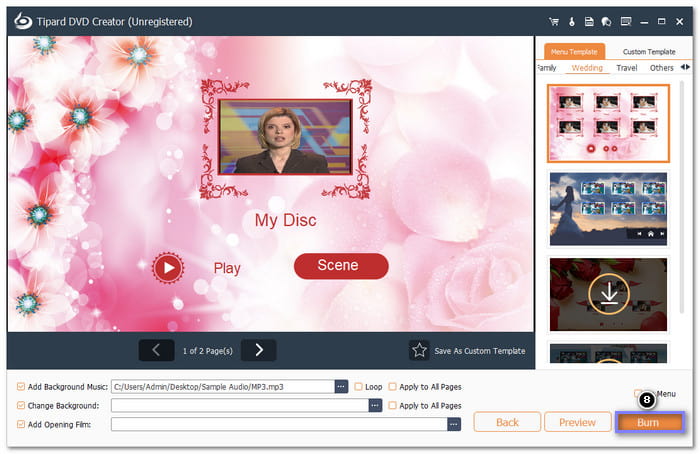
Method 2. DVD Flick
DVD Flick is a free and reliable DivX to DVD converter program. Although it has not been updated since 2009, it still provides simple functions to help you convert and burn high-clarity videos. This program has templates and menus, though they may feel outdated. It is only compatible with older Windows systems, like Windows 7, XP, Vista, and 2000.
Platform: Windows
- Open-source and free-to-use
- Supports popular video formats
- Add audio tracks, subtitles, and menus
- No updates for years
- Lacks advanced features
- Slow encoding and burning process
Step 1Open DVD Flick, insert a blank DVD in the drive, and DVD Flick recognizes it.
Step 2Import your DivX videos by dragging them onto the program's interface.
Step 3Click Project Settings in the menu to fine-tune the settings. You can change things like video quality, bitrate, and format.
Step 4Create a DVD menu by choosing from the available templates.
Step 5Once everything is set, click Create DVD to start burning. DVD Flick will automatically convert and copy the DivX videos to the DVD.
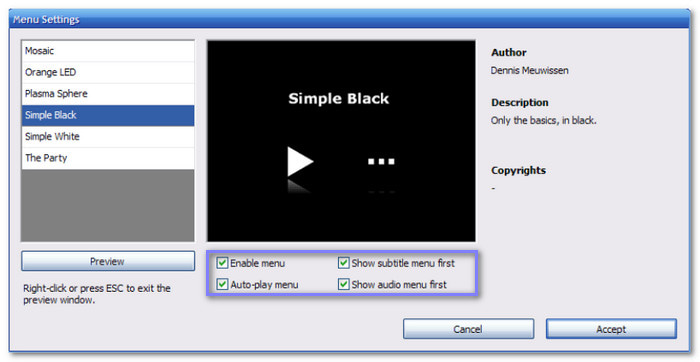
Method 3. Xilisoft DivX to DVD Converter
It keeps the video and audio quality high, even after the conversion, that is, Xilisoft DivX to DVD Converter. This program can help you easily burn DivX and XviD files straight to DVD, ISO, or folders.
If you want customization, Xilisoft DivX to DVD Converter checks that box. It enables you to create DVD menus, incorporate subtitles or audio tracks, and clip video segments. In addition, you can also crop video frames, incorporate watermarks, and fine-tune visual effects.
Platform: Windows & Mac
- Keeps video and audio quality high
- Allows you to clip, crop, and edit video frames
- Burns DivX and XviD videos to DVD, ISO, or folders
- Only supports DivX and XviD video formats
- It is not free and requires purchasing for full use
- The user interface may feel a bit outdated for some users
Step 1Open the Xilisoft DivX to DVD Converter and load your DivX video.
Step 2Insert a blank disc and choose the settings you want, like the destination, volume label, writing speed, and how many copies you want to make.
Step 3If needed, add subtitles or audio tracks to your video. Also, you can use the Clip option to trim any unwanted parts.
Step 4Once you are happy with all the changes, click the Burn button at the bottom of the screen.
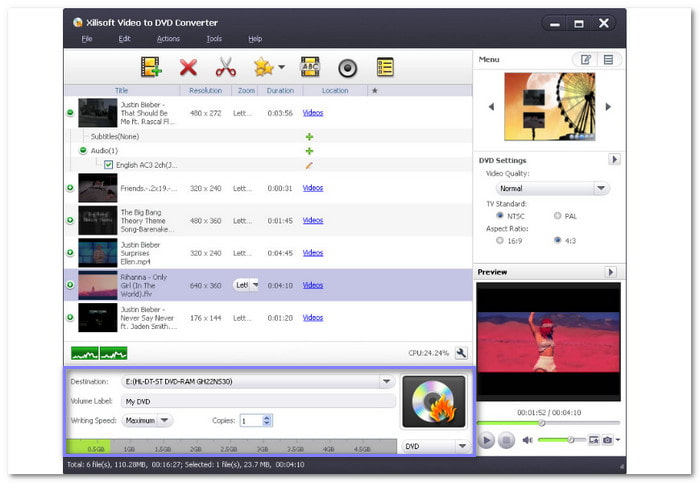
Method 4. Xilisoft DivX to DVD Converter
DivXConverter is a specialized program designed specifically to convert DivX into DVDs. Since DivX makes it, it works perfectly well with DivX files. It guarantees no problem with file corruption or conversion interruption.
The program is easy to operate. However, this feature is not without its demerits. The program does not have additional options and settings available in other professional or free DVD-burning tools. It makes it less flexible for users who require more options or settings to be added.
Platform: Windows & Mac
- Easy to use
- Offers free version
- Offers reliable conversion and burning process
- Limited file size
- No video editing features
- It only works with DivX videos
Step 1Launch the DivX Converter on your computer and insert a blank DVD to create DivX files into a DVD.
Step 2Click the Add Files to import the DivX videos you want to burn.
Step 3Choose the output format for your DVD by clicking the Output Format button.
Step 4Once you have selected your format, click Start to convert and burn the DivX to the DVD. Please wait for the burning process to finish, and your DivX videos will be ready on the DVD.
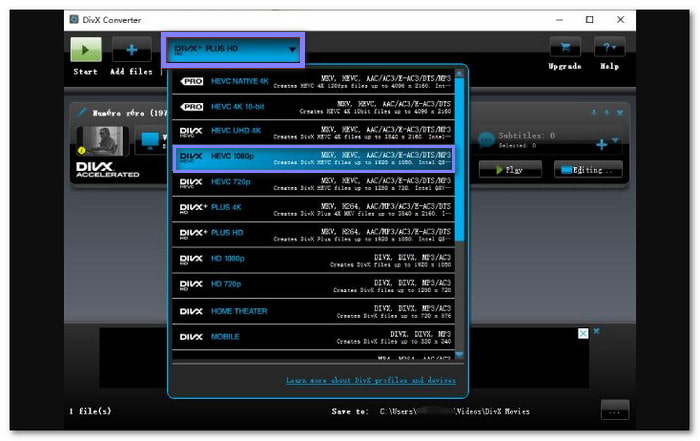
Method 5. Solid AVI/DIVX to DVD Burner
Supporting a wide range of DVD types, Solid AVI/DIVX to DVD Burner is a beginner-friendly program designed to help you burn your DivX files to DVD, such as wedding videos, movies, and vacation clips.
Speaking of DVD types, these include DVD-R, DVD+R, DVD-RW, DVD+RW, DVD-5, and DVD-9. Other features of this program include converting DivX files to DVD format and burning them to DVDs, folders, or ISO files.
Platform: Windows
- Creates chapters in your videos
- Burn DivX files to DVDs, folders, or ISO files
- Maintains the quality of the original DivX files
- Slow burning process
- Limited formats support
- Only offers basic features
Step 1First, open Solid AVI/DIVX to DVD Burner and click the (+) button to add your DivX files to the program.
Step 2Next, press the Edit button to open the Edit File Properties window. Select your preferred DVD aspect ratio from the drop-down menu and incorporate Subtitles.
Step 3Back to the main screen, click the Advanced Settings button, and choose the Target format and Target bitrate from their corresponding drop-down menu.
Besides that, you can also pick your desired option from the Chapter Settings and Burning Settings.
Step 4For the last step, click the Burn button to convert your DivX files to DVD on Windows.
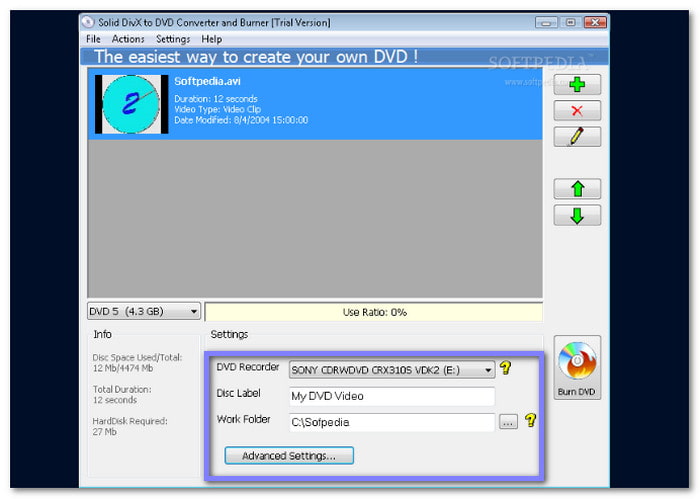
Conclusion
Converting DivX to DVD is one of the most effective methods to store or sort your favorite videos on DVDs. Following the steps in this guide, it is very easy to produce DVDs that meet your requirements. If you want a more professional tool, use Tipard DVD Creator now and discover its functionality!