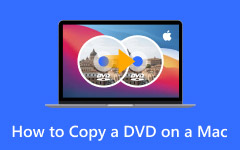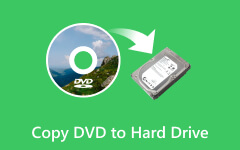Do you need to copy DVDs to a Windows 8 computer? You can convert your DVDs into digital files using basic processes together with suitable software, which helps you save space in your storage and provides familiar access to your saved items. This guide shows you practical ways to copy DVDs on your Windows 8 computer without compromising audiovisual quality.
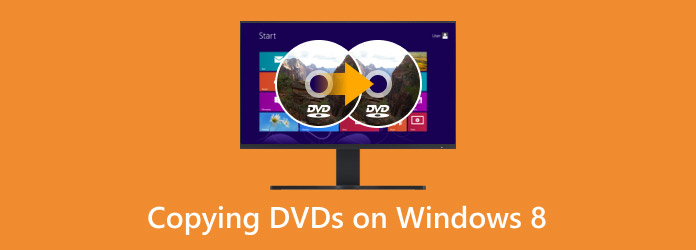
Part 1. Tipard DVD Cloner - Best Way to Clone DVDs to Windows 8 or Higher
Tipard DVD Cloner helps Windows 8 or higher users quickly create perfect DVD backups on their computers. It allows users to make exact DVD copies as ISO files or folders while keeping both fast rip times and high-quality reproduction. It erases DVD encryption to copy and back up any encrypted content, which can be copied and backed up safely. The way Tipard DVD Cloner works makes copying DVDs easy, and users find it handy for saving and reaching their DVDs any time they need. Anytime you need to save your movies or keep essential files, this tool gives you an easy and trouble-free way. Learn how to copy DVDs on Windows 8.1 using the tutorial of this app.
Step 1 First, download the Tipard DVD Cloner on your PC by clicking the download button, which is available here. Then, follow the installation process before you can launch it.
Step 2 Next, click File at the upper part of the interface and click Select Source to locate the DVD you inserted into your PC's drive. Then, choose the Full Copy button that appears on your screen.
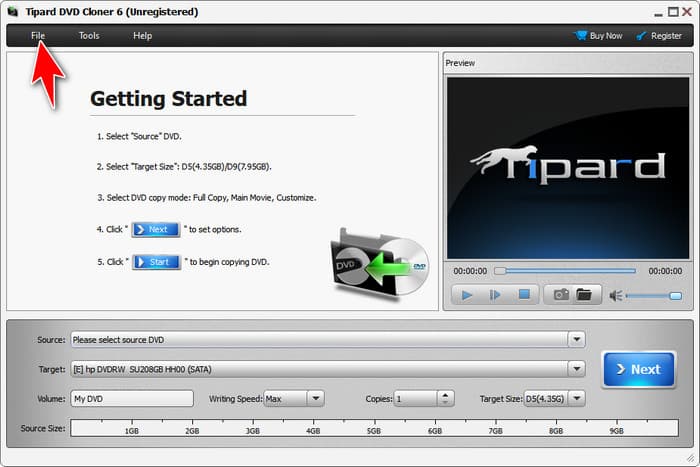
Step 3 Once done, click the Next button, adjust the preferences, and click OK to process it.
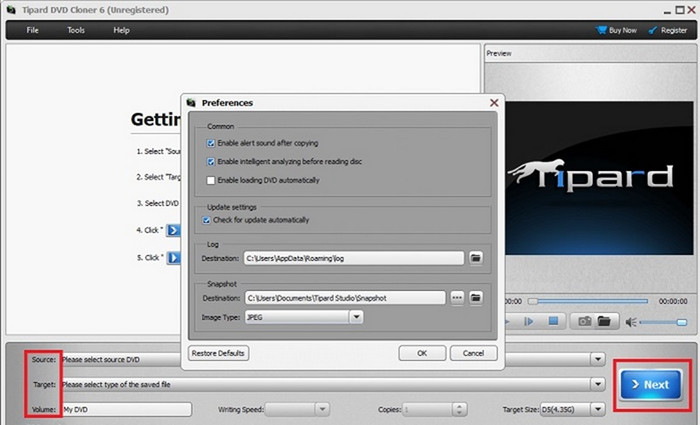
Part 2. 2 Alternatives to Copy DVD on Windows 8 for Free
1. DVD Shrink
DVD Shrink is a free tool that reduces the file size of DVD movies while transferring them from DVDs to your hard drive. This lets you put an entire DVD movie on one layer without problems. Besides copying DVDs, this tool helps bypass copy protection on some discs. While it has not been updated much, people with Windows 8 can use it without spending money on basic DVD copying needs. Try the tutorial to copy DVDs to a Windows 8 computer here.
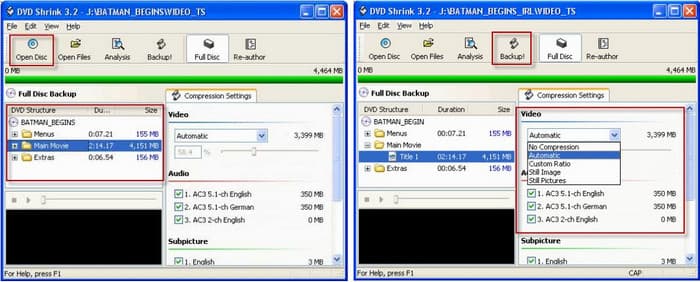
Step 1 Now that you have the DVD Shrink on your PC, you must open it. Tick Open Disc to import the disc file here and click OK to analyze and upload it.
Step 2 Go to the Video, adjust the compression to be applied to the video, and click Back Up to proceed.
Step 3 In the next window, choose the backup target you want to save the DVD as and click OK. If you want a better option than this, we suggest you find a DVD Shrink alternative.
2. Freemake Video Converter
Freemake Video Converter helps you back up DVDs and can change video file types into different formats. The basic plan from Freemake Video Converter is to convert your DVDs into typical video formats, such as MP4, AVI, and WMV. You can easily use this program because it makes the conversion steps simple and shows you what to do at every stage. Even though the free version has flaws, like file name branding, it can still help those who just need easy DVD copying without charging anything.
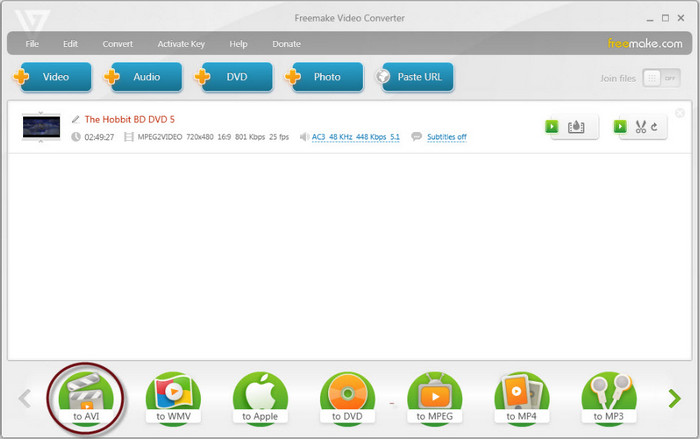
Step 1 Launch the app and click File to upload the DVD.
Step 2 Choose the output you want to use based on the digital format available in the app. Do not forget to set the target location where the copied DVD will be saved. If you want to copy the DVD to another, choose to DVD.
Step 3 Insert an empty DVD into your drive and click Burn.
Part 3. How to Rip Audio from Your DVD Using Windows Media Player
Windows Media Player lets you easily take audio from DVDs by breaking down DVD-Video files into their audio tracks. After putting your DVD into your computer, Windows Media Player’s tool can help you turn the movie’s audio into digital MP3 files. Even though Windows Media Player can't copy entire DVDs or unlock encrypted ones, it works efficiently for people who want to grab DVD audio without extra programs. But this program only works for music, not video files. So, if you want to copy DVDs on Windows 8.1 but only audio, this might be the case for you.
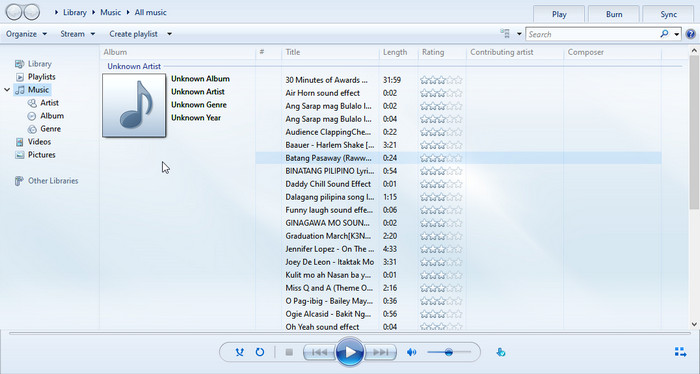
Step 1 You must open the Windows Media Player on your PC to do it.
Step 2 Then, insert the DVD into your drive so the app can recognize it.
Step 3 Finally, click the rip button to initiate the process.
Part 4. How to Create a Windows System Image
Using Windows' in-house tool, you can save a complete copy of your entire Windows setup to a DVD or an external drive, including your files, app settings, and all programs. When you make a system image, you can quickly get your computer working again the way it was if something goes wrong.
Step 1 Press the Windows + R key on your PC and type control to open the Control Panel.
Step 2 Under System and Security, click Backup and Restore. If you use an earlier version, go to Settings and click System, Storage, and Backup Options.
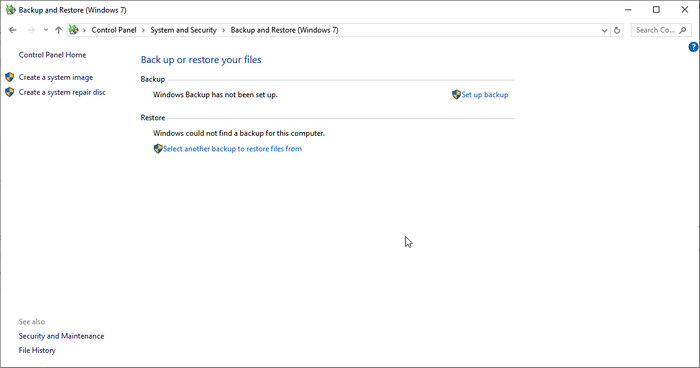
Step 3 From there, tick the option to create a system image and follow the instructions to back up your system to a DVD.
Part 5. How to Use External DVD Drives
When your computer doesn't have a DVD drive, you can easily connect an external drive to access all your DVDs. Start by connecting the DVD drive you buy to your computer through your USB port. You can connect external DVD drives directly to your computer, which usually works immediately. In a few cases, however, you need special software based on your operating system. Your computer will immediately find the drive, allowing you to put DVDs into it, make data backups, and move content from DVDs to your hard drive. You can use this external drive like an internal DVD drive to play and record discs without buying extra DVD readers and writers.

Conclusion
Copying DVDs on Windows 8.1 or 8 became more manageable because of the accessible tools like the list here. There is no need to be afraid when creating a copy of your DVD as long as you have Tipard DVD Cloner and other alternatives here.