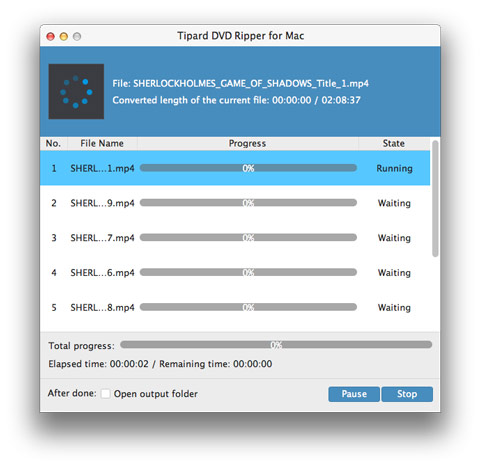Convert DVD to iPad with DVD Ripper for Mac Easily

Some people may have a large DVD collection, and lots of great films still need to be watched through DVD. But wouldn't it be great if you could watch a DVD on an iPad? Not that we'd like Apple to make an iPad with a slot for a DVD drive: that'd be silly, but wouldn't it be great if you could convert all those old DVDs into movie files and watch them on an iPad? Then how to convert DVD to iPad and put a DVD on iPad?
Fortunately there is a DVD to iPad converter for Mac do exactly that: it's a program called Tipard DVD Ripper for Mac that you can download it from here. With DVD Ripper installed on a Mac computer, you can convert a DVD movie into digital video file and store it in iTunes. Once the digital video file is in iTunes, you can sync it to an iPad.
In this guide, you will learn how to convert a DVD into a digital video. Then you can transfer or sync the converted video to your iPad by iTunes.
What do you need to rip DVD to iPad?
Software: Tipard DVD Ripper for Mac
OS Support: macOS 10.12 or above (highly support macOS Tahoe)
Preparation: Download and install DVD to iPad Converter for Mac, and then double click the software to open the main interface.
How to convert DVD to iPad
Load DVD file
After installed Mac DVD Ripper, you can start to load any DVD disc or folder you want to convert by clicking "Load DVD Disc"/"Load DVD folder"/"Load IFO Files" option under the drop-down menu of "File".
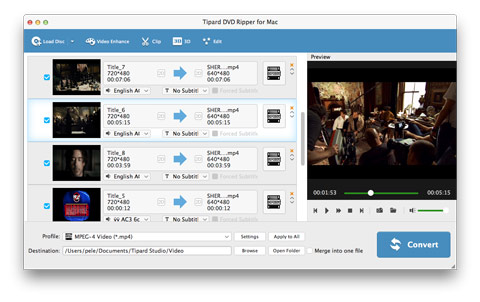
Optimize the output files with multiple editing functions
With Effect, Trim, Crop and Watermark video editing functions, you can easily edit any DVD file to create personalized video. Besides this powerful ripping function, you are able to adjust the video effect like Brightness, Saturation, Contrast and Hue for a better video effect. What's more, you could merge several video segments into a new file for successive enjoyment. In a word, you are free to modify the editing parameters based on your needs.
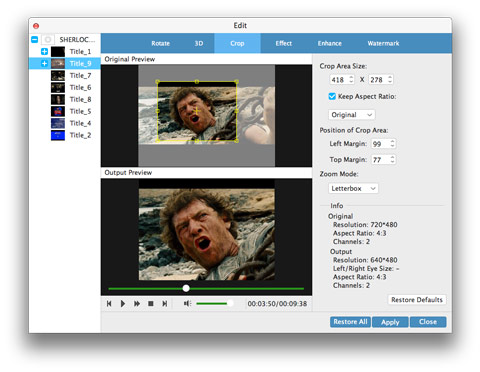
Setting videos
Based on the formats supported by your portable devices, you can select the output format for the movie from the "Profile" column and set the destination folder. Also you are allowed to select your preferred audio track and subtitle for your video.
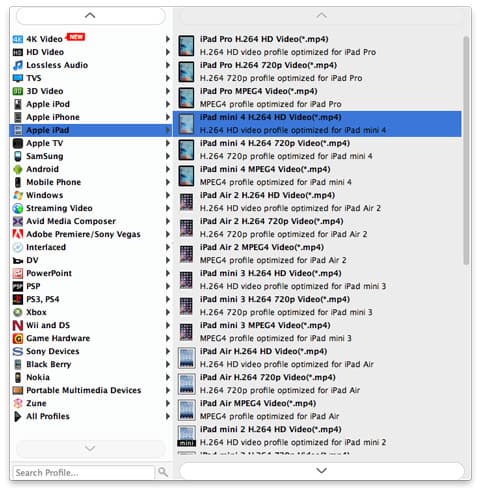
Convert DVD to iPad on Mac
Detailed video and audio settings are provided by this Mac DVD Ripper for you to adjust, such as video Encoder, Frame Rate, Resolution, Bitrate and audio Encoder, Channels, Bitrate, Sample Rate, etc. Even more, you can input your own parameters and choose preferred Aspect Ratio. The well-customized profile can be saved as "User-Defined" for your later use.
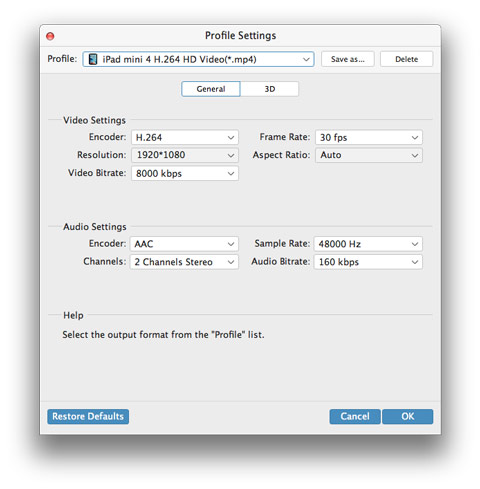
Start to convert DVD to iPad
After all parameters and settings are done, you just to click Convert button to begin to convert DVD to iPad on Mac. Then you can put your DVD video to iPad by iTunes and then watch videos on iPad at any time.