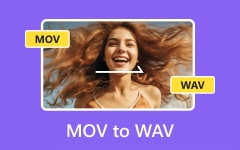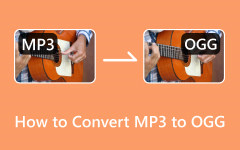For instance, you are in the middle of a project and have perfect audio in MOV format, but you need it in OGG format to suit your audio software. Converting your MOV file to OGG can be useful as it makes the file more manageable and easier to use. Well, what tool should you use to do that? No more searching! In this post, we will introduce four tools that can assist you in converting your MOV to OGG format quickly and easily. So, let us begin by making your audio experience a lot easier!
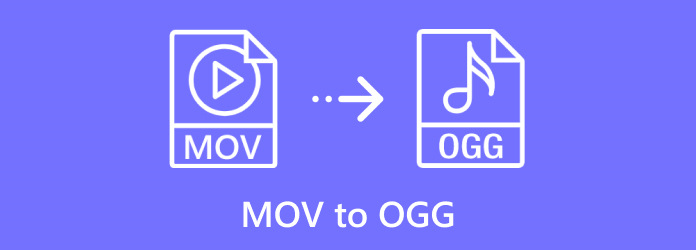
Part 1: Can You Convert MOV to OGG
Yes, you can convert MOV to OGG. MOV files are videos, and the OGG stands for audio. Since MOV files consist of video and audio, it is possible to cut the audio from the MOV file and save it in OGG format. This process allows you to transcribe the audio in a video into a different format of an audio file. In the next parts, you will know how to convert MOV to OGG.
Part 2: The Best Way to Convert MOV to OGG in High Audio Quality
If you have ever wanted to convert a MOV to OGG, you might have been worried about losing sound quality. It is disappointing to find that your audio is flat or distorted after conversion. Fortunately, with the help of Tipard Video Converter Ultimate, you can easily convert MOV to OGG with good sound quality. This program provides good audio quality to make your sound as clear as possible.
You can also tweak the audio parameters, including bitrate, sample rate, channels, and the encoder, to get the best sound possible. On top of that, it is simple to use, even if you are not an expert, and supports a broad range of import and export formats. Whether converting MOV files for personal or professional projects, Tipard Video Converter Ultimate helps you get the best results without hassle.
Step 1 Open Tipard Video Converter Ultimate on your Mac or Windows computer. If you do not have it, download and install it from the official website.
Step 2 Head to the Converter tab. To import your MOV file, click the (+) button on the center part of the interface.
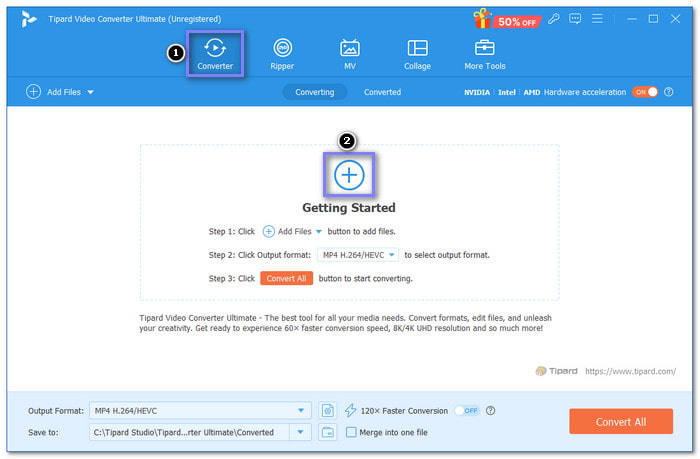
Step 3 Click the Format drop-down menu on the right corner of your imported file. As you can see, the output format is set to MP4. To change that to your target format, go to the Audio section, look for OGG format and select it. Then, move to Quality options and select High Quality to achieve clearer sound.
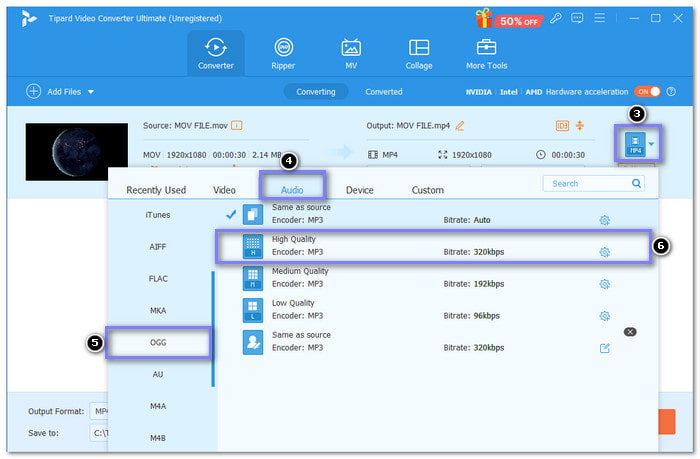
Step 4 If you want the best audio quality, click the Cogwheel button and select a high bitrate and sample rate. After making adjustments, click the Create New button to save your settings.
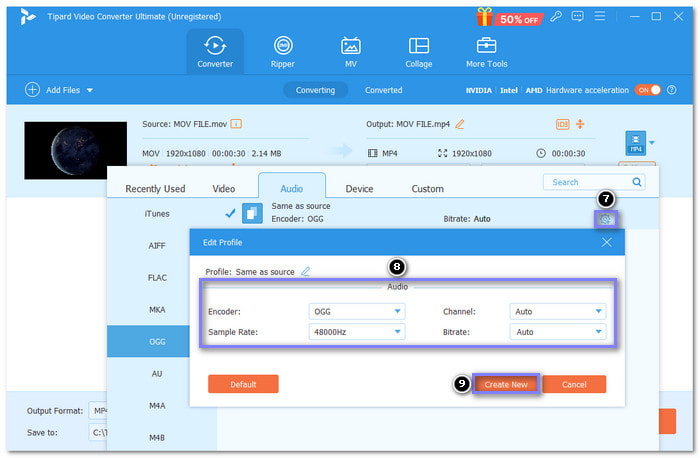
Step 5 As you can see, OGG is already the format set in the Format drop-down menu. Now, choose where you want to save your OGG output. Once chosen, click the Convert All button to start the MOV to OGG conversion.
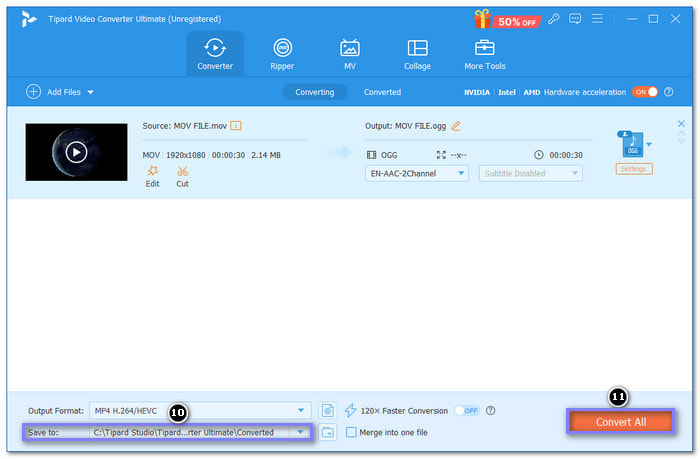
You have successfully turned your MOV file to OGG with high audio quality using Tipard Video Converter Ultimate. The process is simple, and the output will sound great!
Part 3: How to Convert MOV to OGG with Audacity
If you need to turn a MOV file into an OGG file, Audacity can help you do it easily. You can import the audio from a MOV file, make edits like trimming or adjusting volume, and then export it as an OGG file. This program gives you full control over your audio, so you can improve the sound and choose the format you need.
Here is how to convert MOV to OGG with Audacity:
Step 1 Install the Audacity and FFmpeg plugin on your computer. Once installed, open Audacity to get started.
Step 2 Head to the File menu, choose the Open option and select your MOV file. Audacity will only import the audio from the MOV file.
Step 3 At the top of Audacity, head again to the File menu and pick the Export option. Here, choose Export as OGG from the options. Next, you must choose where to save the file and give it a name.
Step 4 For the last step, click the Save option to start exporting. Wait for the process to finish; your OGG file is now ready!
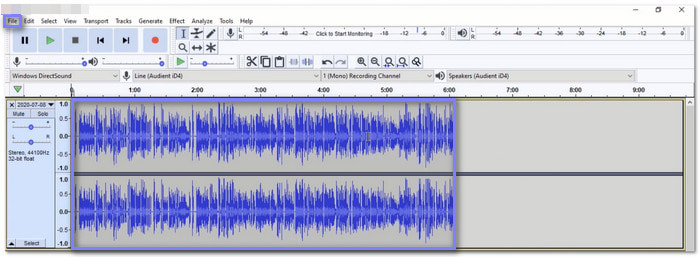
Part 4: Easily Change MOV to OGG in VLC
A free and powerful program, VLC Media Player, lets users play different media files. It can play videos and audio and even stream from internet sources. Apart from being a media player, VLC can convert one format to another file. It is a handy tool for converting MOV to OGG files. With VLC, you do not have to pay anything to convert files. It is simple, quick, and does the job well without complicated steps.
Step 1 Start VLC Media Player on your computer.
Step 2 Go to the top menu and click Media. From the drop-down, select Convert/Save. It will open a new window.
In the File tab of the window, click the Add button. Find and select the MOV file you want to change. Once added, click the Convert/Save button at the bottom to proceed.
Step 3 In the Convert window, locate the Profile drop-down menu. Scroll down the menu and look for OGG as the output format.
Step 4 Under the Destination section, click Browse, and choose where to save the converted OGG file. Then, enter a name for the new file and hit Save.
Step 5 Click Start to begin the conversion. VLC will process the file and save the OGG version in your chosen folder.
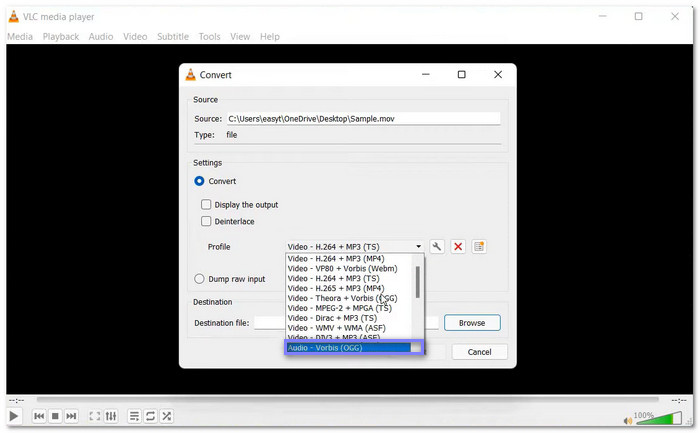
Part 5: How to Convert MOV to OGG in HandBrake
HandBrake is a free, open-source program for converting files that work on Mac and Windows computers. HandBrake can change files from one format to another, for example, MOV to OGG or change settings. In addition, it enables you to choose a profile for your device or select a default profile for high-quality conversion.
Step 1 Open HandBrake on your computer.
Step 2 Click Open Source at the top left. Browse your files and choose the MOV file you want to convert. Once selected, HandBrake will load the file into the program.
Step 3 Under the Format section, choose OGG as the output format. Ensure everything is set the way you want, such as audio settings.
Step 4 When you are ready, click the Start Encoding button. HandBrake will start converting your MOV file to OGG.
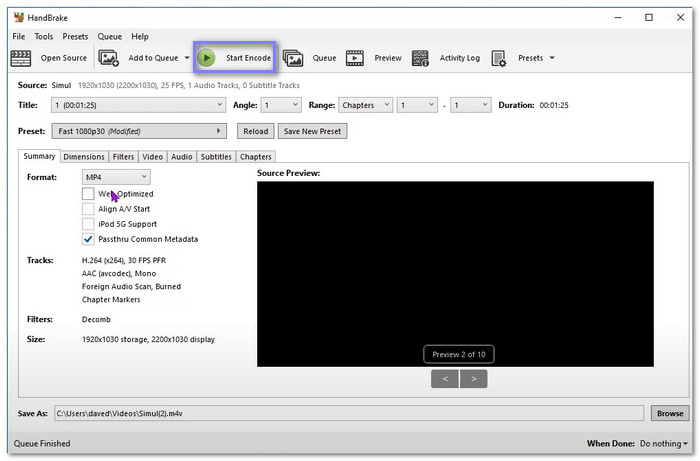
Conclusion
In conclusion, despite their different approaches and features, MOV to OGG converters all share one main goal: to turn your video file into an audio format. If you are looking for the best converter, Tipard Video Converter Ultimate is the one. It is easy to use, and the conversion process is quick, boasting a faster speed than many others. With this tool, converting MOV to OGG is simple and fast, giving you great results in no time.