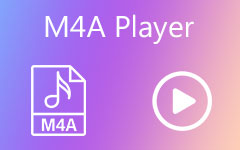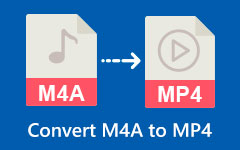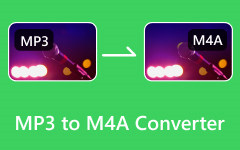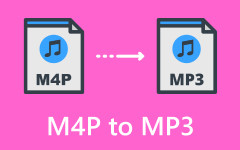M4A vs. MP3: Understanding the Differences and How to Convert
M4A to MP3 conversion is a common task, but the choice between online and offline tools can be a hurdle. This post will investigate the advantages and disadvantages of both approaches, empowering you to select the perfect solution for your audio conversion needs.
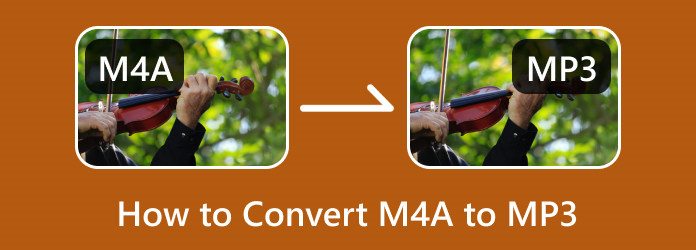
Part 1: M4A vs. MP3 - Do You Need to Convert M4A to MP3?
Have you ever stumbled on an M4A file and scratched your head, wondering what it is? You're not alone. M4A's pretty cool, with top-notch sound quality and that space-saving magic Apple loves. But let's face it, it could be a more popular format.
Think of MP3 as the universal language of music files. Every device under the sun seems to understand it. Should you convert your M4A to MP3? It depends. Are you sticking to Apple devices? M4A is your friend. But if you want to play your tunes on anything and everything, share them with everyone, or upload them to random platforms, MP3 is the way to go. Plus, there are many free and easy tools to make the switch, so it's no sweat.
Part 2: 6 Powerful Ways to Convert M4A to MP3 on Windows
1. Tipard Video Converter Ultimate
Tipard Video Converter Ultimate is a versatile media conversion tool that supports various formats, including M4A and MP3. It is known for its high-speed conversions and user-friendly interface, making it an excellent choice for Windows users looking to convert M4A files to MP3.
Step 1Grab the Windows or Mac version of the program and install it by following the on-screen instructions. After installation, Open Tipard Video Converter Ultimate.
Step 2Hit the Add Files button in the upper left corner of the interface. Browse and select the M4A files you want to convert, then click Open. Then, select MP3 as the Output Format.
Step 3Click on the format icon on the right side of the added file. In the pop-up window, select Audio from the top menu. Next, choose MP3 as the output format from the list of available audio formats.
Step 4Click the Convert All button in the lower right corner to begin the conversion process.
Wait for the conversion to complete. The software will notify you once the process is finished.
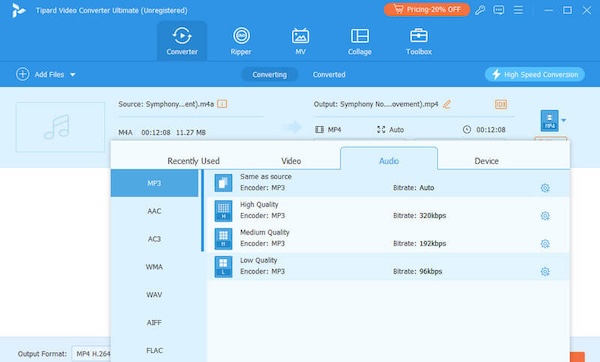
2. VLC Media Player
VLC can do more than play music. It can also convert your songs from M4A to MP3 and work with other formats. Bonus: You can convert a bunch of files at once and tweak some settings if you want. VLC is a handy tool for anyone who needs to manage audio files.
Step 1Open VLC Media Player. Then, go to Media and select Convert/Save.
Step 2Click Add to choose your M4A file, then click Convert/Save.
Step 3In the next window, select MP3 from the Profile dropdown.
Step 4Choose your destination file and click Start to begin the conversion.
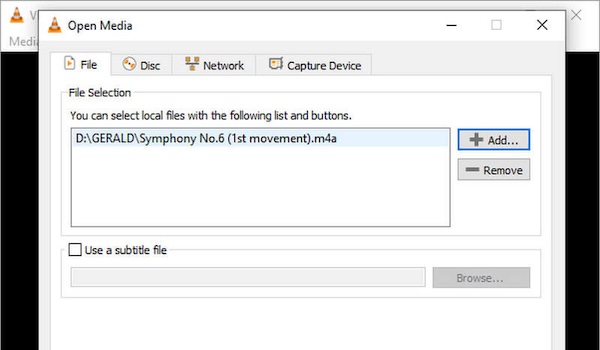
3. Freemake Audio Converter
Need to switch your music from M4A to MP3? Check out Freemake Audio Converter. It's a free tool, so no paid software download is needed, and it's super easy to use. You may convert a batch of files at once, and it keeps the sound quality high. Plus, it works with other formats, too, so it's a handy option for managing your audio files.
Step 1Download and install Freemake Audio Converter. Next, open the program and click Audio to add your M4A file.
Step 2Select to MP3 from the format options.
Step 3Choose the desired quality and click Convert to start the conversion process.
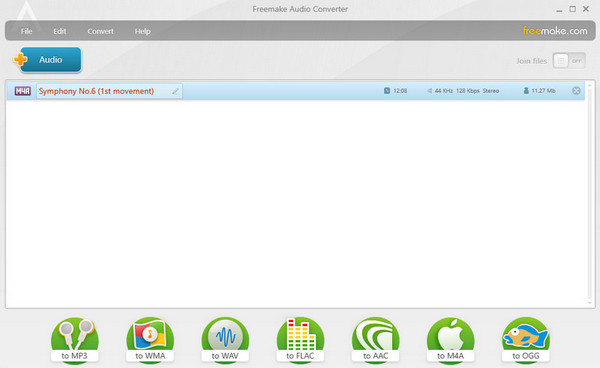
4. Audacity
Audacity is a fantastic, open-source audio editor that's also handy for converting files. If you're looking to get more control over your audio, it's perfect for converting M4A to MP3. You can clean up your audio by reducing noise, jazzing it up with effects, and tweaking bitrates to make sure you get top-notch quality. Whether you're doing simple conversions or more advanced audio projects, Audacity is a versatile tool that's ideal for any audio enthusiast.
Step 1Download and install Audacity along with the LAME MP3 encoder. After that, open Audacity and import your M4A file.
Step 2Go to File > Export > Export as MP3.
Step 3Set your desired bitrate and click Save to convert your file.
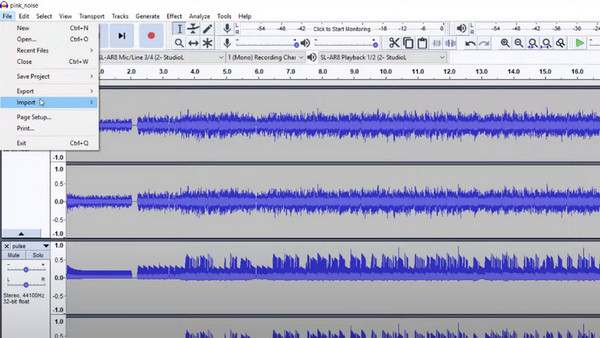
5. Any Video Converter
Any Video Converter is a solid choice if you need a powerful audio conversion tool. It supports a wide array of audio formats, including easy conversion from M4A to MP3. You may expect high-quality output and a user-friendly interface. It also offers batch conversion, a huge time-saver whether you're working on personal projects or professional tasks.
Step 1Download and install Any Audio Converter.
Step 2Now, launch the program and click Add Video to import your M4A file.
Step 3Select MP3 Audio as the output format.
Step 4Tick Convert Now to start the conversion process.
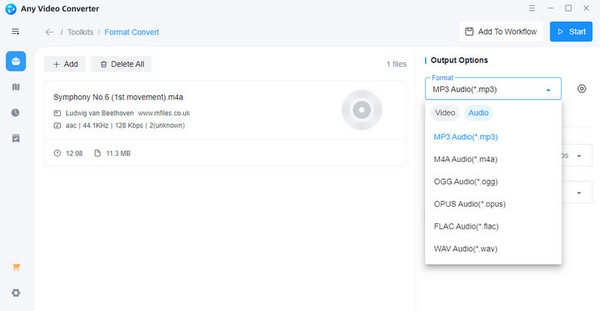
6. Windows Media Player
Windows Media Player is a familiar face on Windows devices. It does more than play your media. It can convert M4A files to MP3, too, which is convenient if you'd instead not download extra software. It might require more steps than dedicated converters, but it maintains good audio quality and integrates well with your existing media library. If you prefer using native Windows apps for your audio tasks, this built-in tool is a great choice.
Step 1Open Windows Media Player and add your M4A file to the library.
Step 2Burn the M4A file to an audio CD.
Step 3Rip the audio CD back to your computer in MP3 format by selecting Rip settings > Format > MP3.
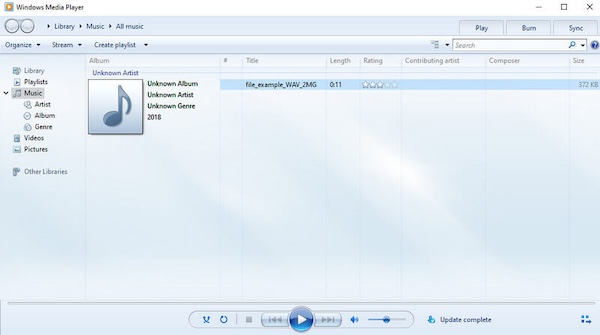
Part 3: Easily Convert M4A to MP3 in 4 Ways on Mac
Converting M4A to MP3 on a Mac can be done through various programs, each offering unique features and steps. Here are seven ways to achieve this conversion:
1. All2MP3
All2Mp3 is a super straightforward program for Mac users looking to convert their music files. It's good at turning M4A files, like the ones from iTunes, into MP3s. The best part? You drag and drop your files into the program - no need to fiddle with complex settings. It's perfect when you want to convert your music quickly and without hassle.
Step 1Download and install All2MP3.
Step 2Drag and drop your M4A files into the application window.
Step 3Click Convert and choose your settings. Wait for the conversion to finish and access your MP3 files.
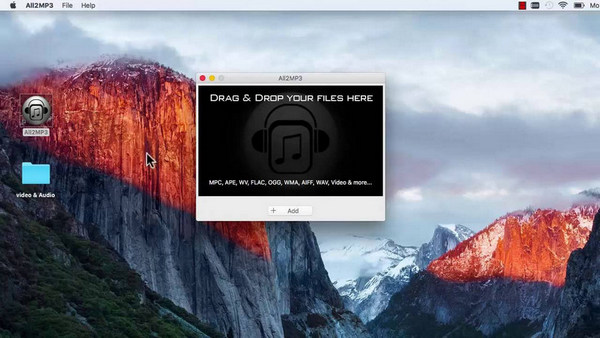
2. FFmpeg
There's also this tool called FFmpeg that's super powerful for video and music. It can change your M4A files to MP3s, but it's more technical. Think of it as having lots of dials and buttons to get what you want from the conversion. If you're comfortable with that, then FFmpeg is a great option.
Step 1Install FFmpeg via Homebrew or download it from the official website.
Step 2Open Terminal.
Step 3Run the command: ffmpeg -i input.m4a output.mp3
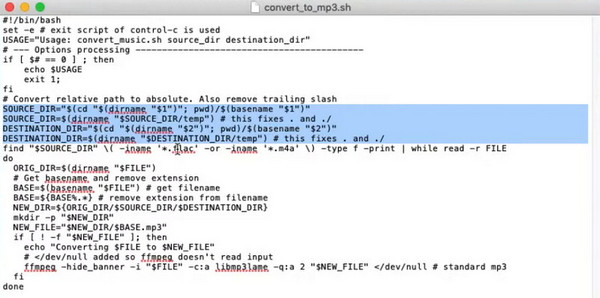
3. iTunes
You can use iTunes to convert your songs as well. It's convenient for Mac users looking on how to turn M4A files into MP3s. You can tweak the settings, too, to keep the quality up. Plus, it fits right in with any other Apple products you use. I'll show you how to do the conversion in just a moment.
Step 1Open iTunes and go to Preferences.
Step 2Under General, click on Import Settings.
Step 3Select MP3 Encoder from the Import Using menu. Next, add the M4A files to your iTunes library.
Step 4Right-click the files and choose Convert to MP3.
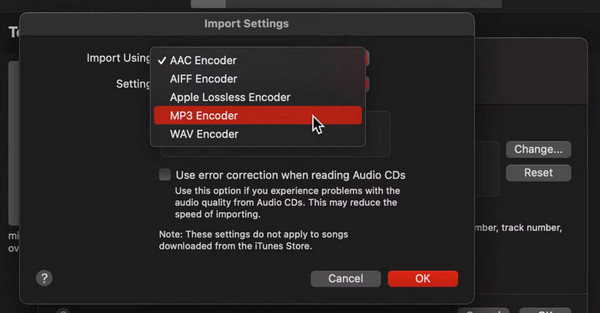
4. Switch Audio File Converter
Need to convert some songs on your Mac? Switch Audio File Converter is a great program for that. It can change those M4A files (like from iTunes) into MP3s, and it's super easy to use. No techie stuff is required. But if you're feeling fancy, it lets you get into the nitty-gritty settings. Plus, you can convert a whole bunch of files at once and grab the audio from videos, too. All-in-one converter for Mac users, win-win.
Step 1Download and install Switch Audio File Converter.
Step 2Add M4A files to the conversion list.
Step 3Select MP3 as the output format. Lastly, click Convert and save the MP3 files.
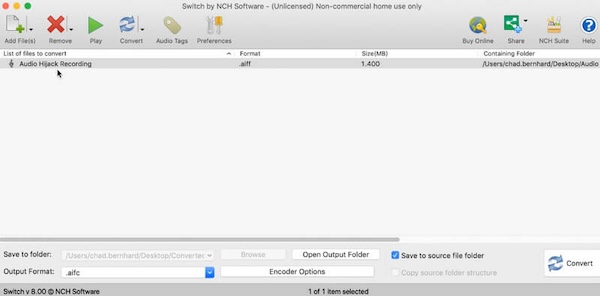
Part 4: Convert M4A into MP3 Online in 3 Quick Ways
Converting M4A files to MP3 online is a convenient option that doesn't require downloading software. Here are three quick and simple tools to do this:
1. Zamzar
Zamzar is a popular online tool that's great for converting all sorts of files, whether they're audio, video, or documents. It's really easy to use, especially if you're looking to convert M4A files to MP3. Just a few clicks and you're good to go—it's that simple.
Step 1Head to Zamzar's website and click on the Choose Files button to load your M4A file.
Step 2Choose MP3 as the desired output format from the dropdown menu.
Step 3Click the Convert Now button. After the conversion is complete, grab the MP3 file from the provided link.
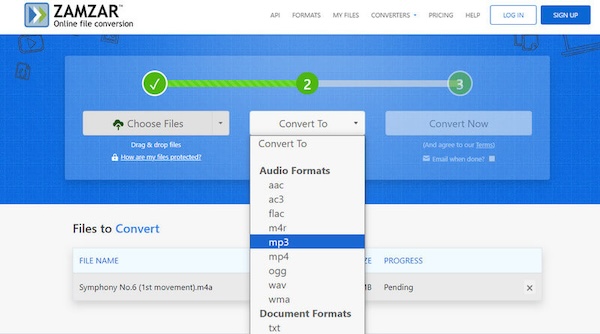
2. Online Audio Converter
Online audio converter offers a convenient solution for occasional M4A to MP3 conversions. Ths web-based tool is entirely accessible through your browser, eliminating the need for software downloads.
Step 1Go to the Online Audio Converter website and click on the Open files button to upload your M4A file.
Step 2Pick MP3 as the output format from the list of available formats.
Step 3Tick the Convert option and wait for the conversion to complete. Once completed, download the MP3 file to your device.
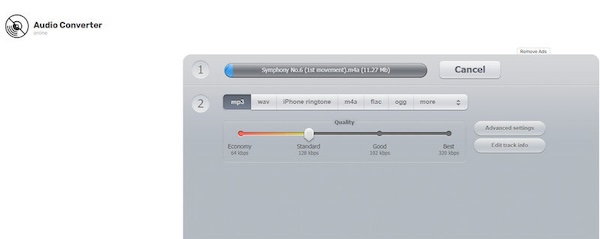
3. Convertio
Convertio is a versatile online converter that supports multiple file formats, including M4A to MP3 conversion. It offers an intuitive interface and fast conversion speeds.
Step 1Go to the Convertio website and click on the Choose Files button to load your M4A file.
Step 2Select MP3 as the output format from the available options.
Step 3Now, tick the Convert button and wait for the process to finish. Once it's ready, download the converted MP3 file.
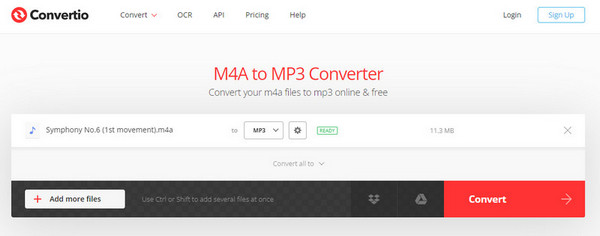
Further Reading:
Techniques for Converting Apple Music to MP3 [Updated 2025]
8 Best MP3 Editors to Edit Audio Length and Metadata on PC/Mac
Part 5: FAQs about Converting M4A to MP3
Is M4A better than MP3?
M4A usually has better sound quality and smaller file size than MP3. However, MP3 is more widely supported on different devices. Choose M4A for quality and MP3 for compatibility.
Will converting M4A to MP3 affect the audio quality?
Yes, the audio quality might drop when you convert M4A to MP3. MP3 compresses the file by removing some of the audio details to make it smaller.
Why should I convert M4A files to MP3?
You should consider converting M4A to MP3 because MP3 files work on nearly all devices and are smaller, making them easier to share and saving you some storage space.
Conclusion
Are you trying to figure out M4A vs MP3? M4A sounds impressive and takes up less space, but MP3 plays on almost anything. Think about what you care about more: top-notch audio or playing tunes on any device. That'll help you pick the winner.