Log in as Administrator on Windows 7 – Here are 3 Methods You Should Know
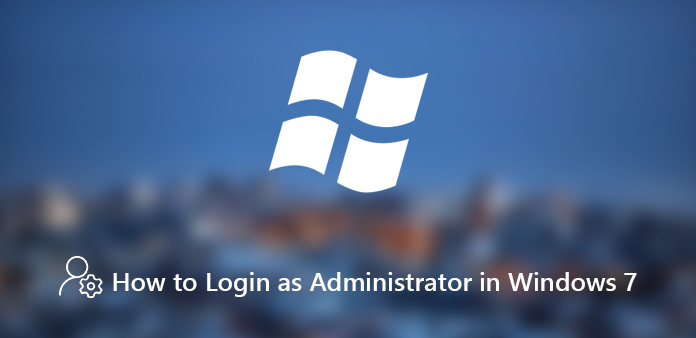
"I log in my account on Windows 7, but I am blocked when I intend to install new software, how do I log in as an administrator on Windows 7?"
The administrator of Windows is an account that can make changes in Windows and affect other users. The privileges of admin account include installing software, managing different account, logging into privilege and more. When you are using the user account of Windows 7, there are lots of restrictions.
How to login as administrator on Windows 7? If you have no idea about the admin account, you can learn more about the information, as well as the methods to gain the admin privileges for your Windows 7. Just learn more about the information from the article now.
Part 1: Check Whether Your Account Type is an Administrator in Windows
Does your account have the admin privilege? If you have no idea about your account type, you can learn more about the information to check whether you are login as administrator in Windows 7.
How to Check Account Type when Your PC is on a Domain
Step 1: Log in your user name and password in the Welcome screen.
Step 2: Click and expand the "Start" menu, go to "Control Panel" > "User Accounts and Family Safety" > "User Accounts" > "Manage User Accounts".
Step 3: When prompted, enter your password and then your account will be highlighted. Its type will be shown in the Group column.
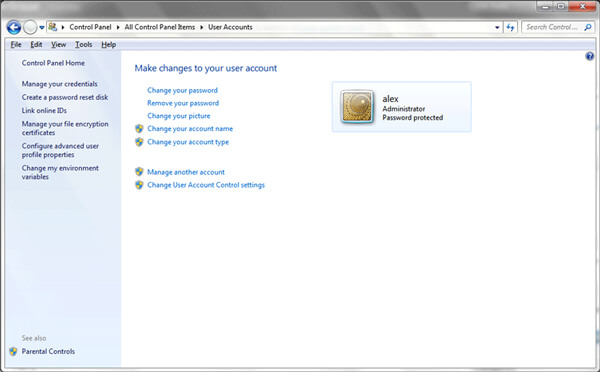
How to Check Account Type when Your PC is in a Workgroup
Step 1: Unfold the "Start' menu and head to "Control Panel" > "User Accounts and Family Safety" > "User Accounts" > "Manage another account".
Step 2: Type in your password and confirm it. If your account type is Administrator, it means you currently signed in as an administrator in Windows 7. Otherwise, your account is a standard user.
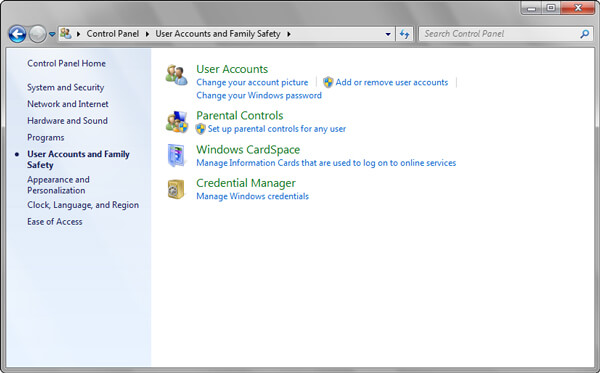
Part 2: How to Login as Administrator in Safe Mode Windows 7 with CMD
The built-in administrator in Windows 7 is disabled and hidden by default. In order to login as administrator in Windows 7, you need to change and set your user account to administrator group with Command Prompt in the Safe Mode as below.
Step 1: Reboot your PC running Windows 7. Then keep pressing F8 key to enter the "Advanced Boot Options" screen. The key to enter the Advanced Boot Options screen may be varied depending on your device. You can get it from the manufacturer's website.
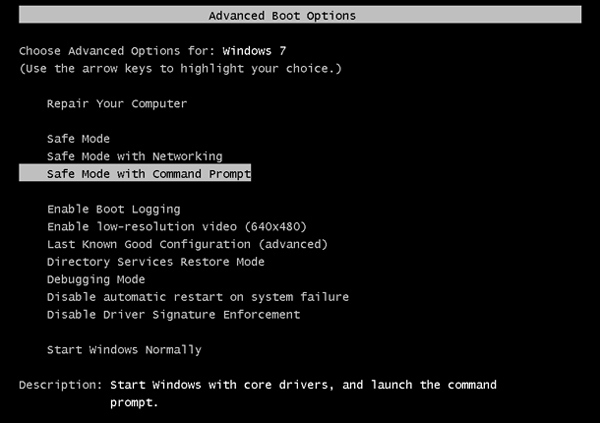
Step 2: Highlight the "Safe Mode with Command Prompt option" with Upward and Downward keys, and hit the "Enter" key. After the command prompt window pops up, input net users and hit the "Enter" key to display all user accounts.
Step 3: Find your account on the list, then input net localgroup Administrators [your account] /add, and hit the "Enter" key. Your account will be added to the administrator group. Now, restart your PC and log in as administrator in Windows 7.
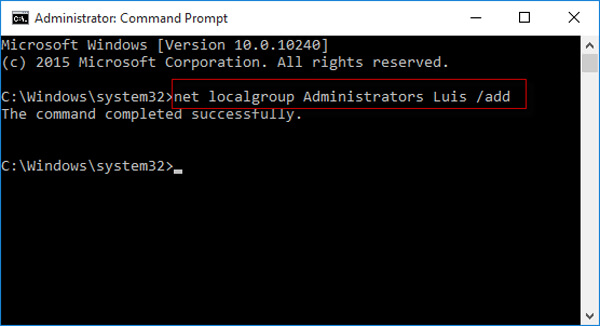
Part 3: How to Use Reset Disk to Login as Administrator in Windows 7
Standard users cannot log in as administrator in Windows 7 without password. The alternative solution is to bypass the password. If you have the Windows 7 recovery disk, it is convenient to remove password of the administrator account.
Step 1: Insert the password reset disk into your DVD drive and power on your PC. Choose the relevant account to reset. Here you can select administrator account.
Step 2: Type some letters in the password box. Click the "OK" button if it is prompted incorrect. Then press the "Reset" password link under the password box to boot into the "Password Reset Wizard" window.
Step 3: Click the "Next" button, select the password-reset disk from the dropdown list and click "Next" to move on.
Step 4: Enter the new password and confirm it. You can type in a hint for the new password. If you want to bypass or remove the administrator password, keep the fields blank.
Step 5: Click Next button and then hit Finish to complete administrator password reset. Next, restart your Windows 7 and log in the administrator account with the new password.
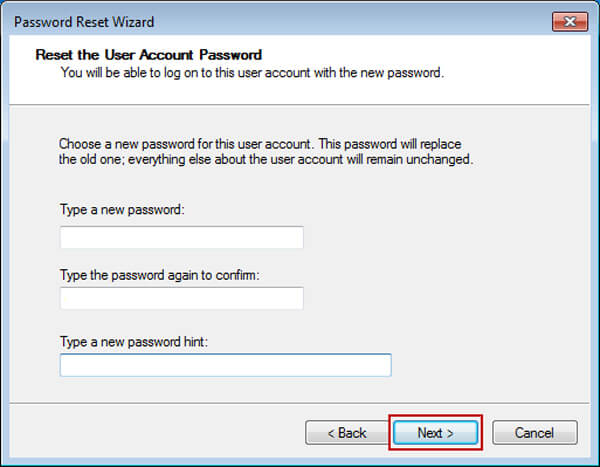
Part 4: Best Method to Reset Password and Login as Administrator in Windows 7
Whether you need to reset password to login as administrator in Windows 7, or even create a new administrator, Tipard Windows Password Reset Ultimate is the easiest method to regain the administrator privilege for your account. Moreover, it also supports all types of hard disks and Windows workstations.
- 1. Reset and change password for administrator and user accounts.
- 2. Provide password-reset with both bootable CD/DVD and USB drive.
- 3. Log in as administrator in Windows 7 with new password or new account.
- 4. Support all Windows operation systems, such as Windows 7/8/8.1/10.
How to Reset Administrator Password in Windows 7
Install administrator password reset tool
Download and install Windows Password Reset Ultimate to an accessible PC. Then launch the program on your computer and insert a blank DVD or USB drive into the PC.

Create a bootable DVD or USB drive
If you intend to create a bootable DVD, locate the Create Password Reset CD/DVD area, select your disc, and click Burn CD/DVD button.
To make a bootable USB, select your USB drive from the dropdown list and click Burn USB button. Wait for the process to finish, and remove the bootable media.

Set the locked computer boot via bootable disk
Restart your PC running Windows 7, and insert the bootable media into the locked PC. If it does not boot into the bootable media, go to the Boot Menu screen and set it.

Reset and login administrator account
Select the administrator account and click the "Reset Password" button. Then enter a new password and confirm it. Click "OK" and then hit "Reboot" button to reboot the Windows 7.

Login as administrator in Windows 7
When the login screen pops up, select the administrator account and enter the new password you just reset. Now, you have logged in as administrator on Windows 7.
How to Add an Administrator Account in Windows 7
Insert the bootable DVD to locked computer
Launch the program by bootable medium on your inaccessible computer through above steps. You can see "Add User" button to add another administrator account for Windows 7.

Add another admin account for Windows 7
Once you click the "Add User" account, you can enter the user name and password for the new account, which is default as the administrator account for your Windows 7.

Login Windows 7 as administrator
When you add a new account successfully, you can click the "Reboot" to restart your PC, and then log in Windows 7 as administrator with the new-setting account easily.

Conclusion
Based on the introduction above, you should master the methods about how to log in as administrator on Windows 7. As you know, administrator is the account for Windows users to get the privilege, such as reset system, install software and more. However, you cannot log in administrator to reset a computer if you did not know the password. Fortunately, there are several methods to get the admin account and password. Tipard Windows Password Reset Ultimate is the simplest way to reset and login admin password.







