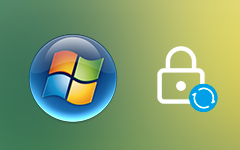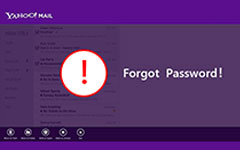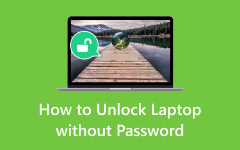HP Mini Factory Reset Without Password? Get The Solutions Here
Resetting an HP laptop to factory settings without a password can be necessary in various situations. HP, a pioneering brand in the world of computing, has a rich history of delivering innovative laptops to users. So, if you've forgotten your password, acquired a secondhand HP laptop with an unknown password, or wish to erase all data and start fresh, the factory reset option can provide a clean slate. This process reinstates your HP laptop to its original state, removing all personal data and settings. It's essential to approach this task cautiously, as it can result in data loss. Moving forward, we will explore the steps and strategies on how to factory reset an HP laptop without a password. These techniques can help you regain control and optimize your laptop's performance.

Part 1. How to Factory Reset HP Laptop With Password
Resetting HP laptops to factory settings is useful for various reasons. For instance, it includes resolving performance issues or preparing your device for sale. It can be done even if you have the laptop's password. This method provides a concise guide on performing a factory reset with a password. Follow these simple steps to restore your HP laptop to its original configuration while keeping your data safe and sound. By doing this, you can also easily change user account name in Windows 10 device.
Step 1First, backup your data, especially the important files. Once done, open Windows Settings from the Start menu.
Step 2Next, go to Update & Security and click Recovery. Then, select Reset this PC and Remove everything. Choose quick or thorough data removal.
Step 3Confirm the reset and start the process. Your HP laptop will restart and reset. Lastly, follow the on-screen guide to finish the setup.
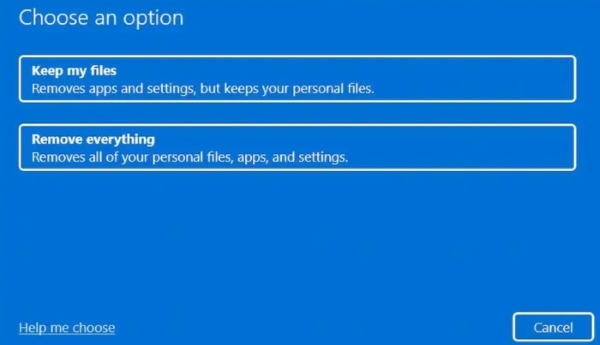
Part 2. Factory Reset HP Laptop Without Password - Default Way
Conducting how to factory reset Windows 7 on an HP laptop without a password using HP Recovery Manager is possible. Please note that this method will completely erase all data on your computer, including personal files and installed programs. Ensure you've backed up any important data before proceeding. Also, remember that the specific steps and options may vary slightly depending on your HP laptop model and the version of HP Recovery Manager installed. Here's how you can do it:
Step 1In the Windows 10 Search box, start typing Recovery Manager and then select HP Recovery Manager from the search results. If a User Account Control dialog occurs, click Yes to confirm.
Step 2Select Windows Recovery Environment from the left pane's Help section when HP Recovery Manager opens. This action will initiate a system reboot into the Windows Recovery Environment. After that, hit the Choose an option screen, click Troubleshoot, and select System Recovery.
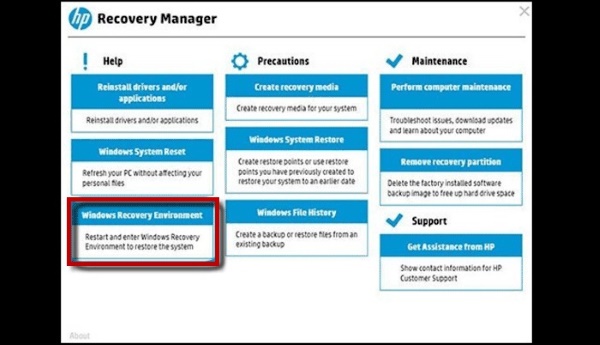
Step 3Then, pick Recover without backing up your files and click Next. Wait while the Recovery Manager prepares for system recovery. Follow any on-screen command to complete the HP laptop factory reset. Be aware that the laptop may restart multiple times during this process.
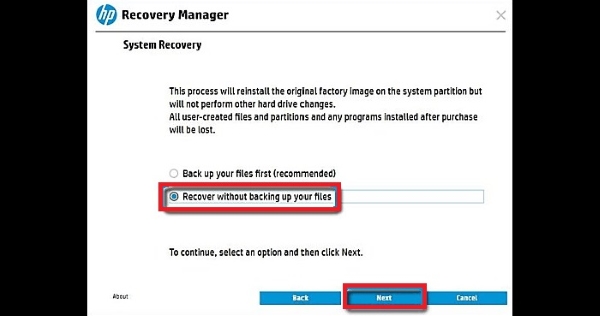
Part 3. Reset Password and Factory Reset HP Laptop - Advanced Way
If the above solutions are complicated for your skill level, you can utilize Tipard Windows Password Reset. The tool can help you effortlessly reset the password of your HP laptop if you mistakenly don’t remember it. Then, after unlocking your device, you can instantly do a factory reset. Furthermore, the tool can reset the laptop’s password through a password-resetting device, like a CD, DVD, or flash drive. The software will burn the key to the devices to help you reset a locked HP laptop.
What is more, you can reset other laptops apart from HP. That includes Asus, Lenovo, Sony, MSI, Acer, and others. See more of the tool’s key features and a factory reset HP laptop with no password guide.
Key Features
- • The software offers three versatile editions, including Standard, Platinum, and Ultimate, that cater to all your password-related needs.
- • You can effortlessly reset the local admin of the HP laptop with an option to create a new account.
- • The tool has a clean and straightforward interface that is easy to utilize. This is helpful for users who need to be more skilled in using computer apps.
Step 1Acquire the HP Password Reset App
Navigate to the Free Download icon below and chit on it until the software installer is saved on a computer that doesn’t have a password. After a while, observe the guide on the command window and follow it to keep the software completely. Once done, open the password reset app.
Step 2Configure the Reset Drive
Next, plug in a CD/DVD or USB drive as your password reset drive to the accessible computer. Then, select the burn CD/DVD or USB from the app’s main interface to burn the resetting drive. Wait for a few seconds until it is complete.
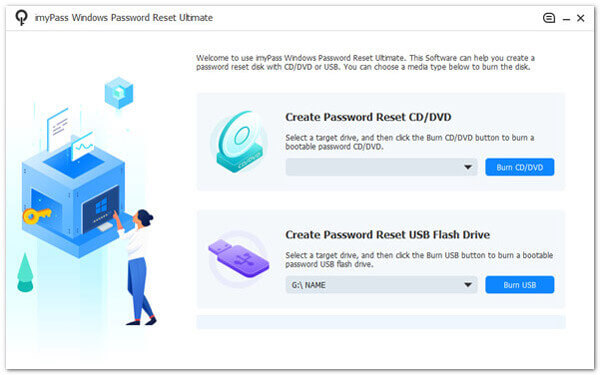
Step 3sd
Remove the drive from the accessible computer and plug it into the locked HP laptop. Move to the Windows Preinstallation Environment and follow the on-screen prompts. After that, determine the drive used in the Boot Menu.
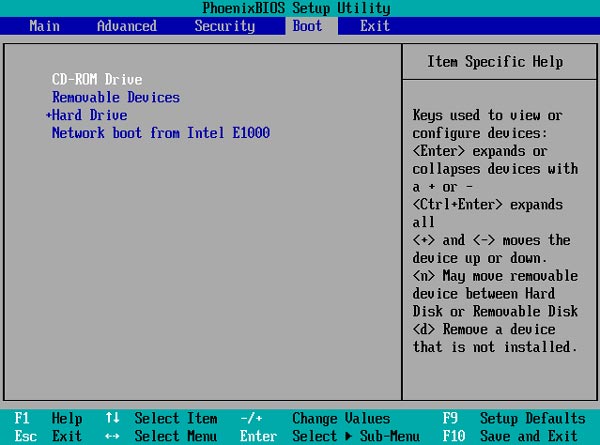
Step 4Reset the HP Laptop Without a Password
Once the steps above are finished, find your preferred Windows account to reset its password. Ensure to hit the OK button to apply your choices. Finally, click Reset Password to begin the process. Remember not to turn off your laptop during the process.
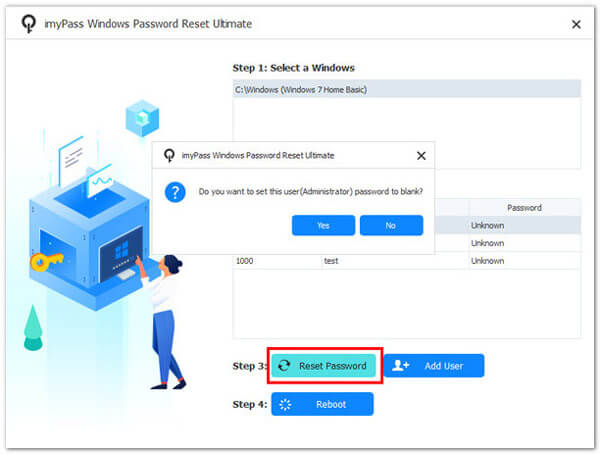
Step 5Factory Reset the HP Laptop
After unlocking your HP laptop, you can now do a factory reset. You can reset the device using the default reset settings of the device. Lastly, remember to create a backup of your files before completely doing a factory reset.
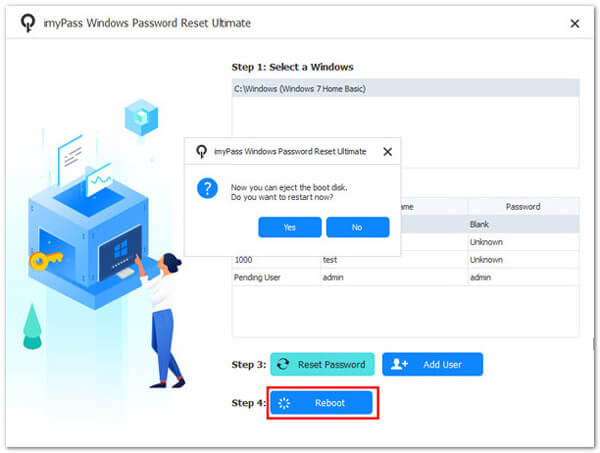
Part 4. FAQs About HP Laptop Factory Reset
What is a factory reset on an HP laptop?
A factory reset, also known as a factory restore or reset to factory settings, is a process that erases all the data on your HP laptop and restores it to the state it was in when it left the factory. This can help resolve software issues and return your computer to a clean slate.
How can I perform a factory reset on my HP laptop?
Depending on your HP laptop model, the process can differ but typically involves accessing the recovery options during startup. You may need to press specific keys, use HP's recovery software, or use an unlocker tool if you cannot access your device. Check your laptop's user manual or HP's official support website for detailed instructions.
Will a factory reset delete all my data and programs?
A factory reset will remove your personal data, applications, and settings. It's essential to back up any important files and list your installed programs before proceeding.
Do I need any recovery media for a factory reset?
Many HP laptops have built-in recovery partitions that can be used for a factory reset. In most cases, you won't need recovery media like DVDs or USB drives. However, creating recovery media as a backup is a good practice if your recovery partition is damaged.
Can I reverse a factory reset on my HP laptop?
Once you perform a factory reset, the data is typically irrecoverable, so it's crucial to be sure before proceeding. You can reinstall your apps and restore your files from a backup, but the previous state of your laptop cannot be fully restored.
Conclusion
To conclude, a factory reset HP laptop Windows 7 without a password is a powerful solution to address persistent software issues and restore the system to its original, pristine state. However, it's a process that should be cautiously approached. It permanently erases all personal data, applications, and settings. Therefore, meticulous backup and preparation are essential. Furthermore, you can successfully navigate this procedure by consulting HP's official resources and following model-specific instructions. A factory reset provides a fresh start and can breathe new life into an HP laptop. Also, weighing the benefits against data loss is crucial in making informed decisions about when and how to proceed.