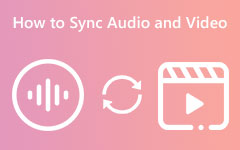Although VLC is a popular media player that plays almost any audio or video format, subtitle delay is still a problem. This delay can significantly affect your viewing and tracking, making it challenging. For anyone just starting in the world of subtitling, it is useful to understand why and how subtitle delays can happen.
In this article, we have provided several methods that can be used to fix the VLC subtitle delay problem. These solutions will help you synchronize subtitles or switch the subtitle track to avoid problems while watching your media!
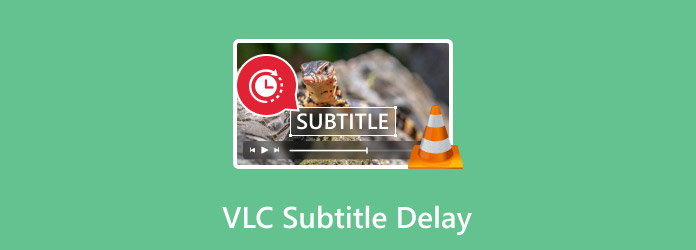
Part 1. Why VLC Subtitle Delay
The VLC subtitle delay happens because the subtitles and the video are not synced. It can happen for many reasons. One reason is that the subtitles are made for a different video version. Sometimes, the video or audio might play faster or slower, causing the subtitles not to match. Another reason is technical issues. If the file has errors or is damaged, it can affect how the subtitles show. Network problems can also cause this delay, especially when streaming videos online.
Part 2. How to Fix Subtitle Delay in VLC
Adjusting subtitle delay in VLC may appear complicated, but it is not if you follow the right procedure. So, in this part, we will guide you on how to fix subtitle delays in VLC. Here are the simple steps to synchronize the video and subtitles perfectly.
1. Use Keyboard Shortcuts
The quickest way to fix subtitle delay is by using keyboard shortcuts.
• Press H to delay the subtitles. It moves the subtitles further behind the audio.
• Press G to make the subtitles appear sooner.
Each press changes the timing by 50 milliseconds. Keep pressing until the subtitles match what is happening in the video.
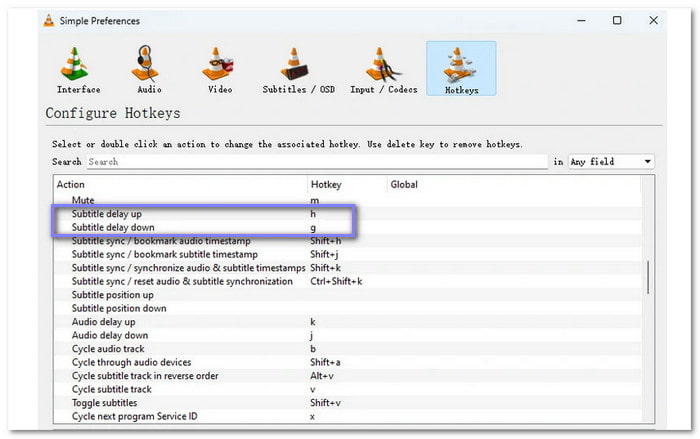
2. Fix Subtitle Timing with VLC Sync Settings
VLC has some options that allow changing the timing of subtitles.
Step 1Start the video in VLC.
Step 2In the menu bar at the program's top, click Tools and choose Track Synchronization; scroll down to the Subtitle Track Synchronization option.
Step 3The box on the right can be used to set the delay. Positive numbers increase the delay of the subtitles, while negative numbers decrease the delay.
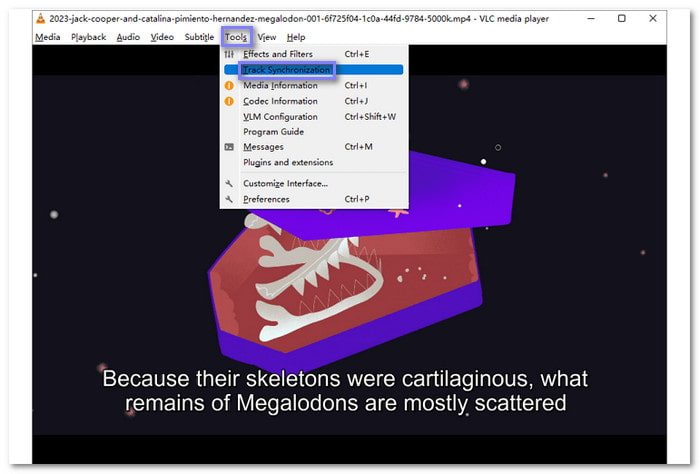
3. Edit the Subtitle File Directly
Sometimes, the subtitle file has the wrong timings. You can edit it to fix the delay. To do that, open the subtitle file in a text editor like Notepad. Find the timestamps in the file. These look like 00:01:00,000 --> 00:01:04,000. Change the times to match the video by adding or subtracting seconds. After that, please save the file and reload it in the media player.
4. Adjust the Video Playback Speed
If the video itself is playing too fast or slow, you can change its speed. Here is how to do it: Click Playback in VLC's menu. Then, use the options to slow down or speed up the video. This method works when the subtitles are fine, but the video has playback issues.
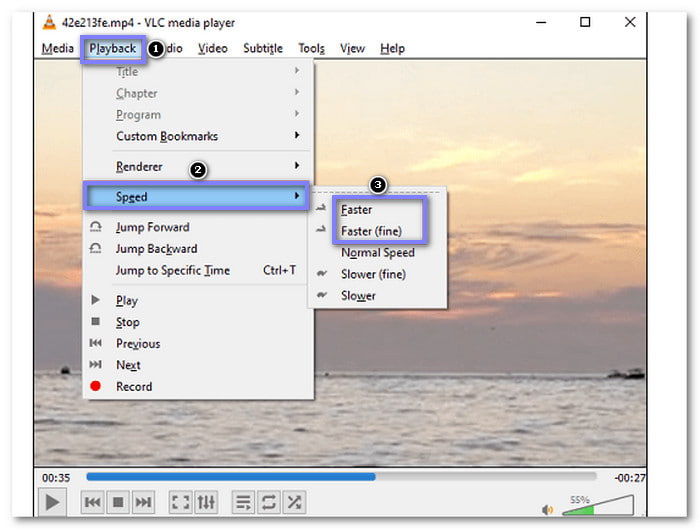
5. Reload or Get a New Subtitle File
Sometimes, the problem is not with VLC but with the subtitle file. If that is the case, you must remove the current subtitles by going to Subtitle, Sub Track, and Disable. After that, reload the subtitles by adding the file again. If this does not work, download a new subtitle file from a trusted website.
6. Reset VLC to Default Settings
Sometimes, subtitle delays in VLC happen because of bugs or glitches in the program. Resetting VLC can help fix this issue. Resetting the media player brings it back to its default settings, which can clear any errors causing the problem.
Step 1Click the Tools button and choose the Preferences option.
Step 2Select the All button at the lower left corner of the interface tab.
Step 3Click the Reset Preferences button and then select OK to confirm your changes.
Step 4The box on the right can be used to set the delay. Positive numbers increase the delay of the subtitles, while negative numbers decrease the delay.
Part 3. How to Prevent Further Subtitle Delay
1. Use the Right Subtitle File
It is always advisable to download subtitles created for your specific video version. One can switch between two versions of the same movie or show, which results in mismatches. Search for the correct subtitle files on the most reliable websites.
2. Check Subtitle & Video Compatibility
Ensure your video and subtitle file are in sync before starting. Watch the video with the subtitles on to ensure the subtitles appear at the right time. Solve small delay issues instantly with VLC's keyboard shortcuts or sync settings.
3. Avoid Damaged Files
Subtitle delays can happen if the video file is damaged. Always download your videos and subtitles from trusted sources to ensure they are error-free.
4. Keep VLC Updated
Using the latest version of VLC helps prevent glitches. To update the version, open the VLC media player, navigate to the Help tab, search for the option that says Check for Updates and download the updated version if there is any.
5. Use Tipard Video Converter Ultimate to Change the Subtitle Track
As stated above, the subtitles sometimes do not match the video or might be out of sync. One way to prevent these problems is to change the subtitle track to the correct one or fine-tune the timing to ensure it matches the video. It can help avoid delays and make your viewing experience much smoother. For this task, one of the best tools you can use is Tipard Video Converter Ultimate. It lets you quickly change subtitles and manage their settings to make everything perfect. Also, it is compatible with different subtitle formats such as SRT, SSA, and ASS files.
Also, you can select the style, size, color, position, and transparency of subtitles according to your preferred choice. Correcting the delay within the editor is possible if the subtitles are not in sync with the video. Another helpful feature is its preview tool. This feature lets you see how your subtitles look before saving the changes.
Step 1To begin with, go to the official website of Tipard Video Converter Ultimate and download the program on your computer.
Step 2Launch the program. Head to the Converter tab and click the (+) button to add your video file.
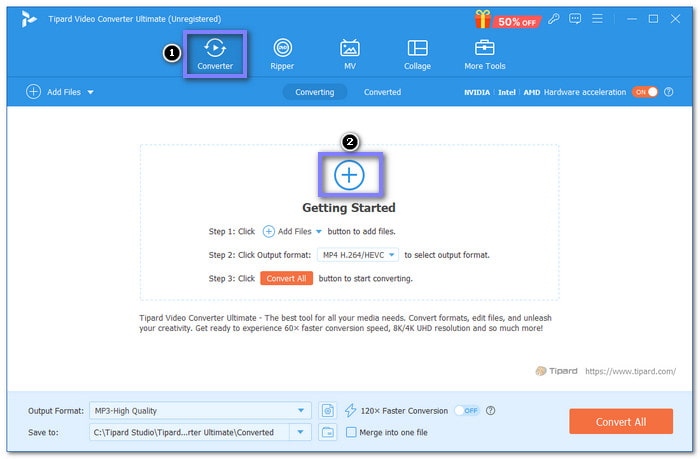
Step 3Once your video file is uploaded, click the Edit button to open the video editing section.
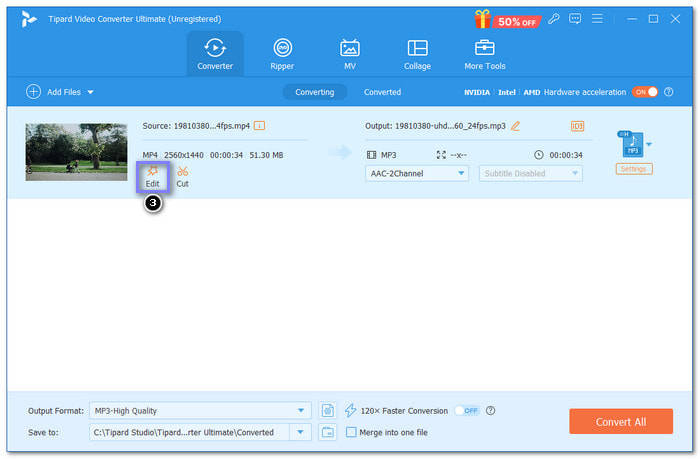
Step 4In the editing section, navigate to the Subtitle tab. Click the (+) button next to add a subtitle file (.srt, .ssa, .ass). You can also pick your preferred font style, size, color, position, opacity and delay. Once settled, click the OK button to confirm the changes you made.
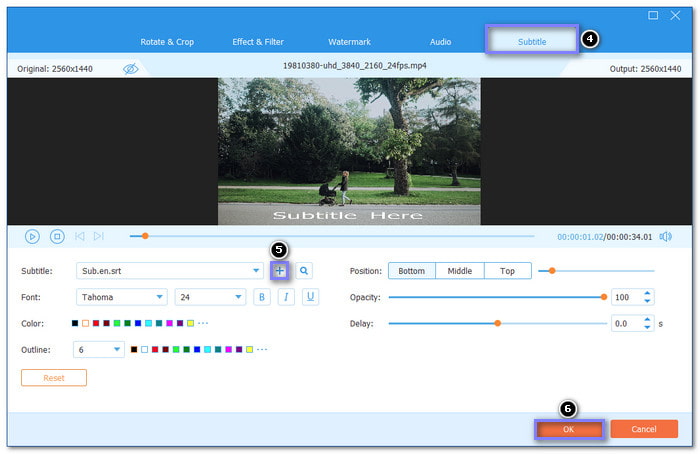
Step 5If everything looks good, click the Convert All button in the lower right corner to save the output.
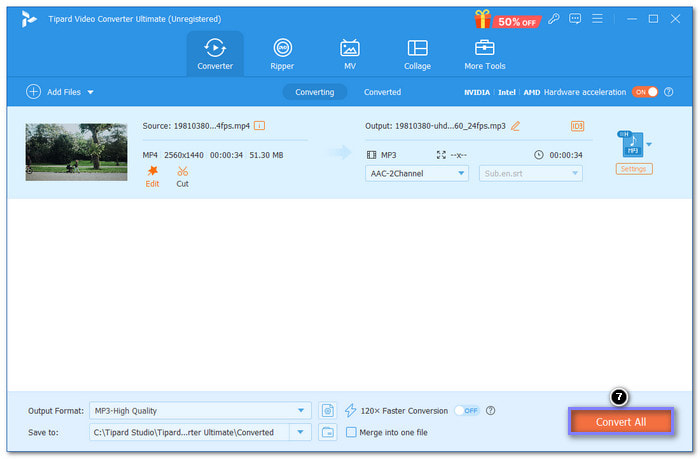
Conclusion
Dealing with subtitle delays in VLC can be frustrating, but it is easy to resolve in different ways. Tipard Video Converter Ultimate is the go-to tool if you want to change the subtitle track. It is more than just a converter; it is an all-around video and subtitle editing program that gives users complete control over the appearance of the subtitles and guarantees that subtitles stay in sync and look good on any device.