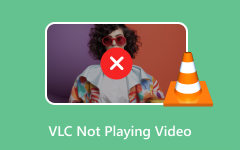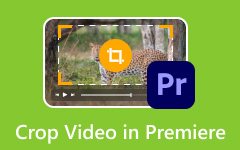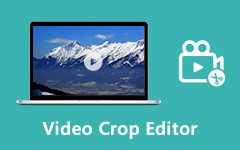What if you want to cut off the unwanted edges of your footage but do not know how to do so? Although using the video crop in VLC might help, it is not easy. It is possible to explain how to crop videos in VLC, the pros and cons, and how Tipard Video Converter Ultimate offers a more straightforward solution. Also, let's solve common problems associated with cropping in VLC for effective resolution.
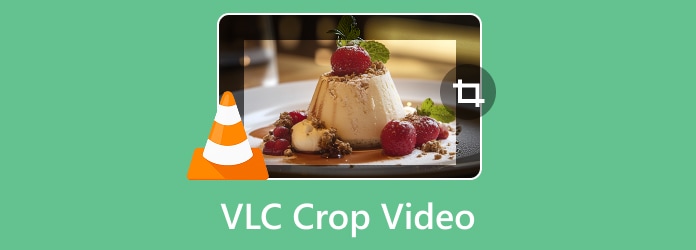
Part 1. How to Crop Videos with VLC
Like many other features supported by VLC, cropping videos is also possible, albeit with some extra steps considered essential in dedicated video editing tools. Here is how to crop MP4 or any other video step-by-step.
Step 1 First, open VLC Media Player. Select Media > Open File and choose the video you want to crop.
Step 2 After that, select Tools > Effects and Filters, and then select the Crop subsection under the Video Effects tab. Type the pixel values for Top, Bottom, Left, and Right in the cropping section and click Close to apply the modifications.
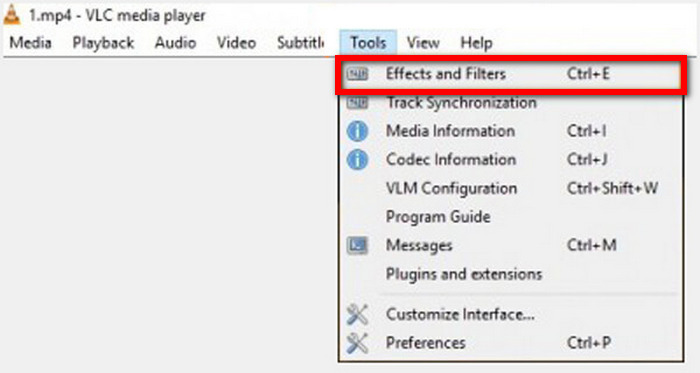
Step 3 After this, select Media > Convert/Save and then Add in the Open Media window. Make sure to choose the exact video you previously cropped.
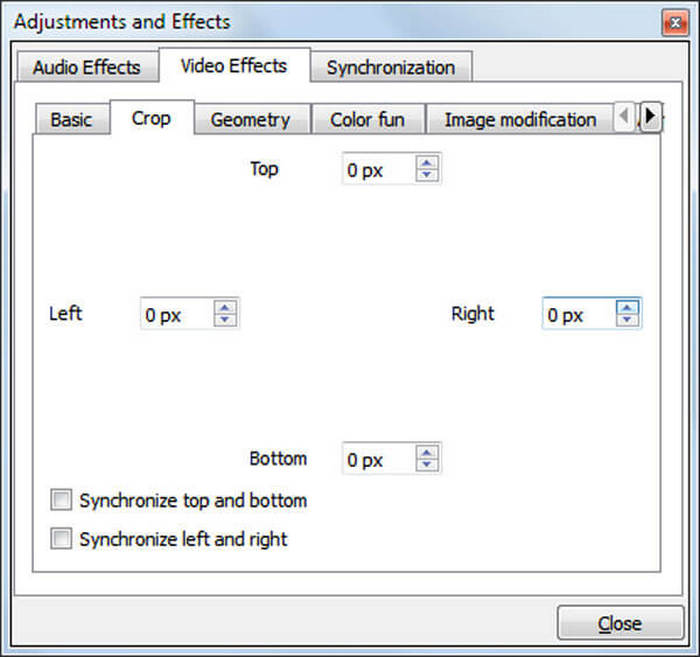
Step 4 Select Convert/Save from here and choose one of the preset profiles available in VLC. Pick the one that best suits your needs.
Step 5 Proceed to select Edit Selected Profile (the wrench icon). In the window that opens, select the Video Codec tab, Locate Filters, check the box named Video Cropping Filter, and click OK.
Step 6 Finally, select Save, navigate to the folder where you want to save the processed cropped video and click Start for VLC to process it.
Advanced VLC Cropping Options
1. Crop Using Command Line
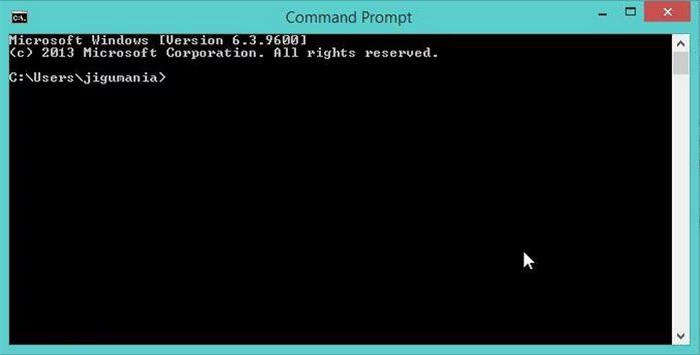
Step 1 Open Command Prompt or Terminal.
Step 2 Type in the command below, replacing your video file with input.mp4. vlc input.mp4 --out-filter=croppadd --cropped-crop-top=50 --cropped-crop-bottom=50 --cropped-crop-left=100 --cropped-crop-right=100
Step 3 Change the values of --croppadd-crop-top, --croppadd-crop-bottom, --croppadd-crop-left, – and --croppadd-crop-right as you desire.
Step 4 To complete the command, press Enter, and the cropped video will start playing.
2. Cropping via VLC Preferences
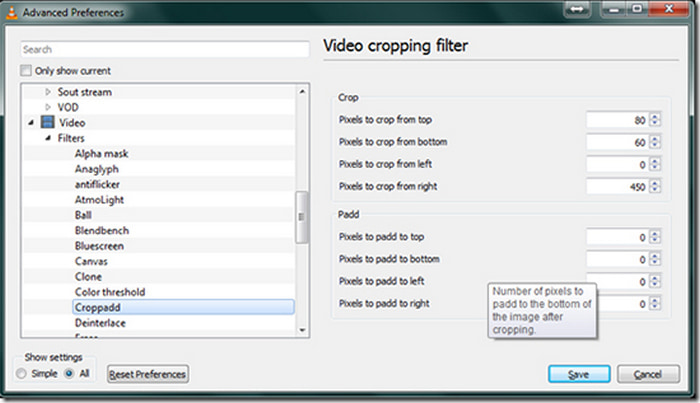
Step 1 Launch the VLC Media Player or Open VLC Media Player. Then go to Tools > Preferences.
Step 2 Select at the bottom left Show settings > All to uncover advanced options. Go to Video > Filters > Croppadd in the left panel.
Step 3 Find the cropping options in the right panel. Define the cropped area by entering numbers of pixels for Top, Bottom, Left, and Right.
Step 4 To save the settings, click Save. For changes to take effect, close VLC and restart the program.
Part 2. Why to Choose and Not Choose VLC as Video Editor
Even though VLC Media Player is mainly associated with playing audio and video files, it also has some rudimentary video editing features. It can perform simple functions like cutting and cropping, but it does not have the requisite functionalities of more advanced video editors. Below are the reasons why someone may wish to consider editing using VLC and why that choice can be problematic for more complex editing. How to crop video using VLC can be done, but its limitations make it less suitable for advanced edits.
- No installation cost nor any subscription fees.
- Compatible with Windows, macOS, and Linux.
- Does not take up a lot of system memory.
- It is compatible with almost every video file format.
- It allows cropping, trimming, rotating, and effecting videos.
- No transitions or overlay effects.
- No timeline, so adjustments can be specific but very tricky.
- Requires several steps to make edits and save them.
- A preview revealing the change cannot be seen before the change is applied.
- Essential editing tools are primarily embedded in a media player.
Part 3. Easier Way to Crop Video without VLC
For people wondering how to trim videos fast and efficiently, Tipard Video Converter Ultimate offers an effortless approach to cropping videos. Unlike VLC, which provides an essential cropping function, you would have to spend a lot of care and time curating your video edits. Moreover, the software includes real-time previews, so you never miss details.
- Simple navigation makes cropping hassle-free.
- Adjust the aspect ratio, frame size, and position.
- See changes instantly before saving.
- Crop multiple videos at once for efficiency.
- Works with MP4, AVI, MOV, and more.

Follow these steps to crop your video quickly and efficiently:
Step 1 Download and Install
Go over to Tipard's official page to download Tipard Video Converter Ultimate. Follow the instructions with the software to install it on your system. Open the program afterward.
Step 2 Upload the Video You Want to Crop
Select Add Files to upload the video with the dimensions you want to change. In addition, you can drag and drop the file from your local storage.
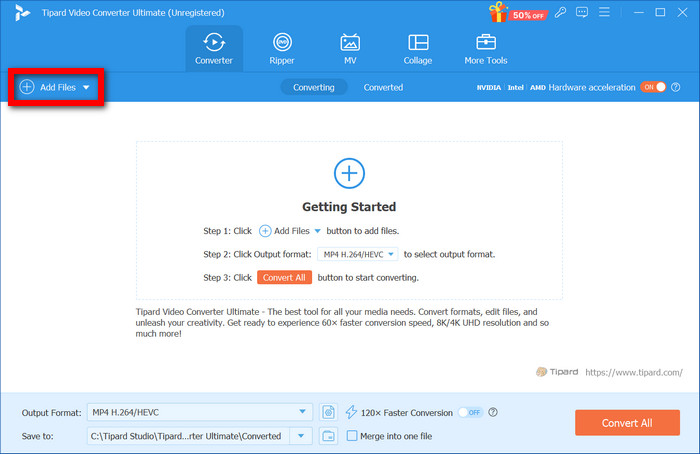
Step 3 Locate the Editing Tool
Select the Edit option or magic wand button underneath the video you uploaded. In addition, go to the tab that is named Rotate & Crop.
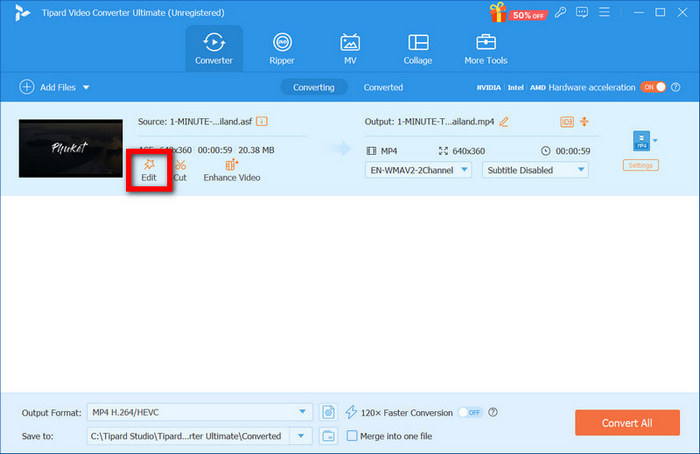
Step 4 Set the Defines the Cropping Rectangle
Manually move the cropping rectangle to the desired location. Alternatively, input the width and height values into the designated fields and select an aspect ratio perfect for your presets. Preview the changes made to ensure adjustments suit your needs.
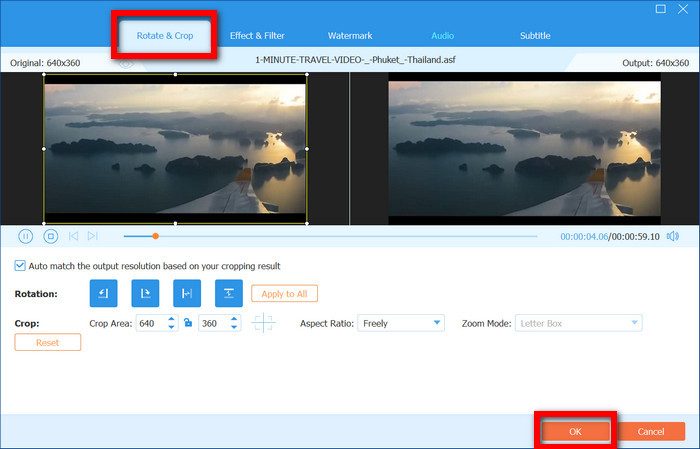
Step 5 Choose Save and Export
Select OK to implement the adjustments made. Also, remember to choose the output format in which you would save the video instead. Finally, hit Convert All to store the cropped video on your device.
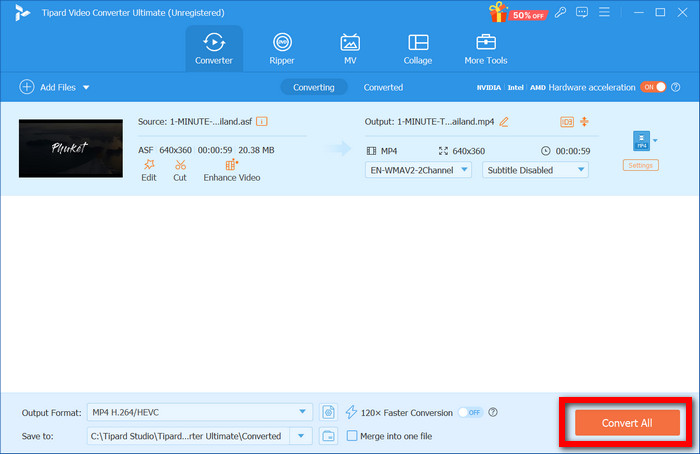
Part 4. Troubleshoot Common VLC Cropping Issues
1. Cropping Settings Not Applying
Trouble: The modifications done to the video do not register.
Resolution:
Step 1 Ensure to hit Save after adjusting the crop settings in VLC's preferences.
Step 2 Restart VLC after saving the changes made for the crop factors to register.
Step 3 Use Convert / Save to finalize the cropped video.
2. Cropping Values Resetting
Trouble: The entered digits associated with the cropping get forgotten.
Resolution:
Step 1 Navigate to Video > Filters > Cropadd under Tools and Preferences before entering all settings.
Step 2 Enter the desired digits associated with the cropping and select save changes.
Step 3 Go under Video Filters and select Enable for the Cropadd filter.
3. Video Appears Distorted After Cropping
Trouble: The video looks like it is being pulled too much or scrunched together.
Resolution:
Step 1 Go under Tools > Preferences > Video and change the aspect ratio.
Step 2 Set the cropping bounds to the same digits as the original video.
Step 3 Set the Resize filter under Video > Filters in VLC.
4. Cropped Area Not Saved in Output File
Trouble: The edited Saved file appears the same size as the original video clip.
Resolution:
Step 1 Use Convert/Save to start the procedure, and remember to check the cropping filter while exporting.
Step 2 Ensure the Video Cropping Filter is active in the Preferences menu under Video Filters.
Step 3 You can still get good cropping with a dedicated video editing application.
Conclusion
If you need to crop a video in VLC, the process can be tedious and requires multiple steps. However, more efficient cropping is done with Tipard Video Converter Ultimate, which allows you to see real-time results. Select the appropriate tool, and you will get hassle-free, more precise cropping.