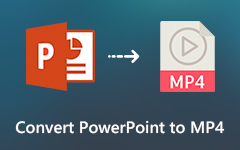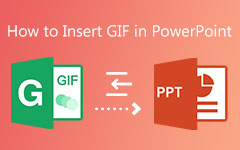How to Fix PowerPoint Video Not Playing to Have A Good Presentation
It is better to use PowerPoint when presenting tasks, projects, or proposals to various individuals. This program can help you make presentations that are eye-catching yet informative. In each slide of PowerPoint, you can add texts, images, tables, videos, and more. That’s very convenient, right?
However, the inconvenience may be stopped when the videos on the PowerPoint Presentations are not playing. The issue must be fixed as soon as possible for the perfect presentations. How do we fix the PowerPoint video not playing? Below are the causes of the issue, including their corresponding solution. Scroll down to discover them.
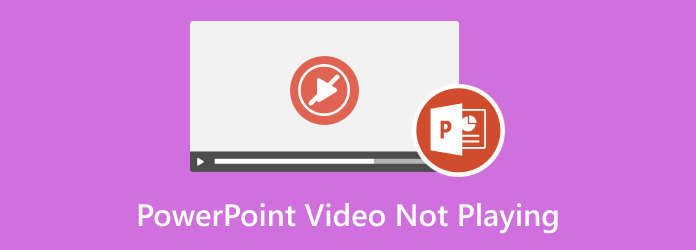
Part 1. Causes and Solutions to Fix PowerPoint Video Not Playing
Are you clueless about what’s happening on the videos you inserted on the PowerPoint presentation because they are not playing? Here are some factors causing and solutions to fix PPT not playing videos. See them on the list below.
Faulty PowerPoint Video Settings
Another reason why the PowerPoint video not playing in slideshow is a faulty video setting that you set up after saving the presentation. The program has an option wherein the slides can only be shown when the screen is clicked. The feature is Until Clicked On, which you will see in the PowerPoint video settings. If this is the problem you encounter on your PowerPoint videos, follow the detailed steps below.
Step 1Please open the PowerPoint presentation that has problems playing videos on your computer. After that, you will see the 14 tabs at the top of the main interface. Please choose the Playback button among them to see more settings related to the issue.
Step 2The additional drop-down options will be shown on the top of the screen. Please go to the 4th column and remove the Check button on the Hide While Not Playing box. Later, please retry the video if it is now working. If the issue persists, it is time to proceed with the next troubleshooting guide.
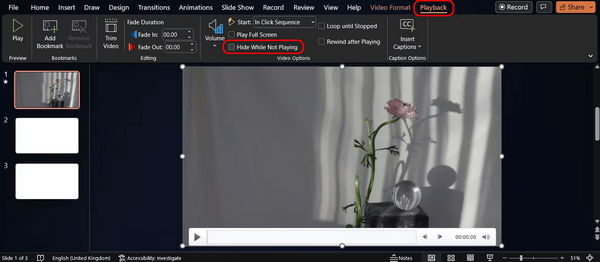
Low Media Compatibility
Whenever you use PowerPoint, there are multiple features you can use for your slideshows to make them simple or aesthetic. Sometimes, the program has an updated feature you need to get; without it, you cannot use it on your computer. If so, it is time to check the compatibility of your PowerPoint. Please follow the corresponding steps below for the problem.
Step 1Open the PowerPoint presentation that has a video playback error on your computer. After that, please select the File button at the top left corner of the main interface. Later, the settings of the program will be revealed on the screen. On the left, please select the Info button to see more options related to it.
Step 2Now, the additional customizations for the program will be shown on the right of the computer screen. Please select the Check for Issue button on the Inspect Presentation section as the 2nd option on the list. Later, a drop-down list will be seen, and choose the Check Compatibility button. The program will load for a few seconds to check for issues with the slideshow.
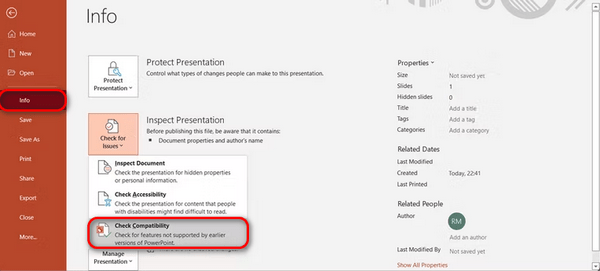
Corrupted Videos Due to Viruses
When you edit a PowerPoint presentation, you may use computers and get the videos you prefer to insert online. In this situation, the videos you downloaded may contain viruses that cause the PowerPoint video not playing automatically. Viruses or malware affect the videos because your computer does not have antivirus software to block them. You can download one online, like Surfshark, Nord Security, and Avira.
Alternatively, you can use Tipard FixMP4 to fix corrupted videos that you inserted on your videos. This powerful software can also fix other video issues aside from corrupted ones. It includes unplayable videos and errors during the converting, transferring, or downloading processes. This tool stands out from other video repair tools because you can add a sample video. It will be the basis of the software how it will fix the video depending on your preference. The tool is very user-friendly, right? Now, please follow the onscreen instructions below for the best results.
Step 1 Please download the tool. You only need to go to the main website of the software. After that, download the software version depending on your computer operating system. Later, set up and launch it.
Step 2Please add the video on the left Plus button on the initial interface of the software you use to fix the video. You can select it or drag and drop the video you prefer to repair to start the process. The software will load for about a few seconds for the uploading process of the video. You only need to wait patiently before clicking other buttons on the screen.
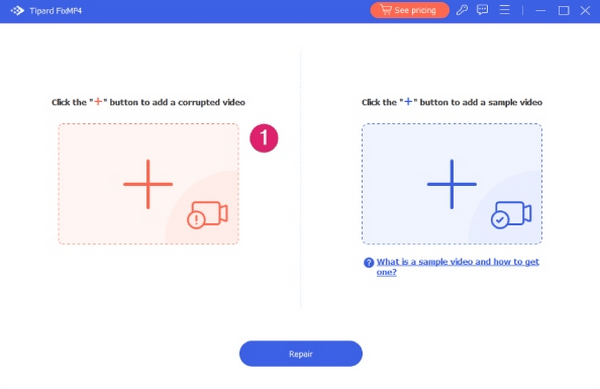
Step 3Now, add the sample video on the right Plus button of the software. Please ensure that the resolution and quality of the original and sample video are alike. It is to let the software fix the video quicker. Later, please click the Repair button at the bottom center to repair the corrupted or damaged videos.
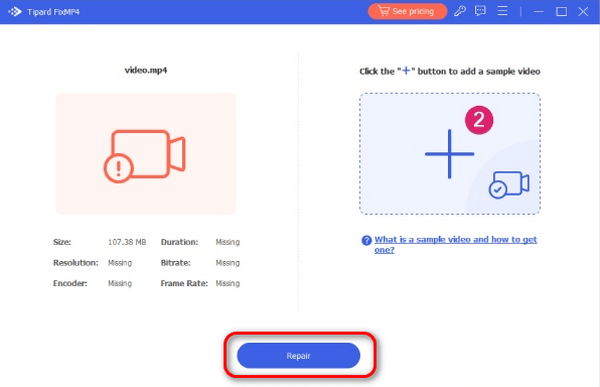
Step 4Next, the video will be shown on the following interface. You can choose the Preview button if you want to see the results of the repair process before saving the video. Later, select the Save button at the bottom right to keep the video on your computer.
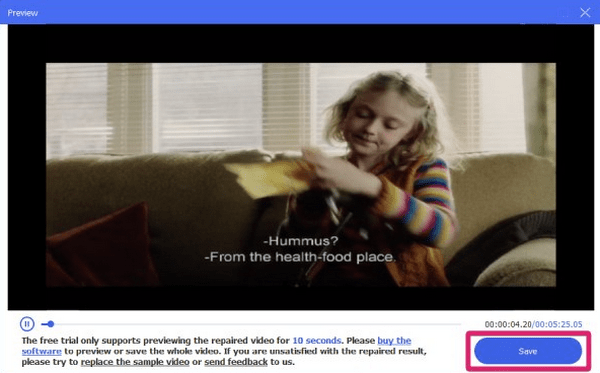
Further Reading:
How to Trim Videos in PowerPoint With These Simple Steps
6 Verified Solutions to Fix Instagram Videos Not Playing
Part 2. FAQs about PowerPoint Video Not Playing
Why won't my PowerPoint let me embed a video?
When the embedded video in PowerPoint does not play, it only means that PowerPoint does not support the video format you want to play. In this kind of issue, changing the video you added to the program is better. Alternatively, you can convert the video into the supported video file format of PowerPoint.
Why is video unavailable on PowerPoint?
If you did everything to fix the video and nothing is improving, there’s a big chance that the program is faulty. It may be caused by errors in setting it up, bugs and glitches on the system, and more. Relaunching the PowerPoint on your computer may fix the existing issue.
How do I get my PowerPoint video to play?
You have to test the video on the slideshow presentation first before saving it to your computer to play it smoothly. So, open the presentation and click the Slide Show button at the top. Select the From Beginning or From Current Slide buttons. Later, navigate and play the slideshows to confirm if the video is playing, then save it afterward to your computer.
Conclusion
When the PowerPoint video not playing in presentation mode, software issues occur during the process of making it, from the computer system or something else. If you experience this issue with your program, we hope you find the methods in this post helpful. In addition, we assume that you use Tipard FixMP4 because it is the most powerful tool to repair damaged videos.