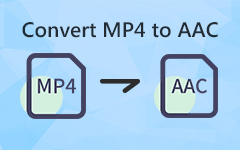MP4 is one of the most common and standard video file types. It works on most devices and apps. But sometimes, MP4 videos do not play well on an iPhone. In this write-up, you will learn why this happens. We will also show you how to convert MP4 to iPhone format, how to move videos from PC to iPhone, and even how to make a ringtone from your MP4 file. Everything is explained in simple steps. You will surely discover a lot from this post!

Part 1. Why MP4s Don't Always Work on iPhone
MP4 is just a video file type, but not all MP4s are the same inside. Some MP4s use video or sound parts that iPhones do not like. These parts are called codecs. iPhones only support certain codecs, like H.264, HEVC, or AAC. If the MP4 uses something else, it will not play.
Also, if the video is too big or too sharp, like 4K or high frame rate, your iPhone might freeze or not load it. Sometimes, the file is broken or not sent the right way; that can also cause problems. So, even if it says "MP4," it still needs to be in the right format for your iPhone to play it.
Part 2. AirDrop MP4 to iPhone
Did you know that to AirDrop an MP4 to your iPhone is quick and easy? Just make sure both devices are close, Wi-Fi and Bluetooth are on, and your video will transfer in seconds. Please find out how to do it properly below!
Step 1 First, turn on Wi-Fi and Bluetooth on both devices, and make sure both are close together.
Step 2 On the sender's device, look for the MP4 file. Tap Share and pick AirDrop.
Step 3 Choose the iPhone from the list; you might see the person's name or just their device.
Step 4 On the iPhone, press Accept when the file pops up.
Step 5 If the MP4 is iPhone-friendly, it goes to the Photos app. If not, it lands in the Files app.
Part 3. Convert MP4 to iPhone Format (When Files Won't Play)
Have a video that does not play on your iPhone? Maybe it is in MP4, but the settings just do not work right. That is where Tipard Video Converter Ultimate helps. It lets you convert MP4 to iPhone format that your device can read with no problem. It provides preset profiles for various iPhone models. It ensures your videos are perfectly tailored to your device. Moreover, it keeps your video clear and smooth, even after converting.
- Fine-tune video and audio settings the way you want.
- Get super clear videos with the powerful H.265 codec.
- Change many files at once without doing them one by one.
- Supports numerous video and audio formats, like MP4, AVI, MP4, etc.

Rely on the steps presented to learn how to convert MP4 to an iPhone-compatible format:
Step 1 Download and install Tipard Video Converter Ultimate on your computer, whether Windows or Mac.
Step 2 You are automatically directed to the Converter section once the software is launched. What you need to do now is click the big Add button to import your MP4 video. It will add the video to the converter.
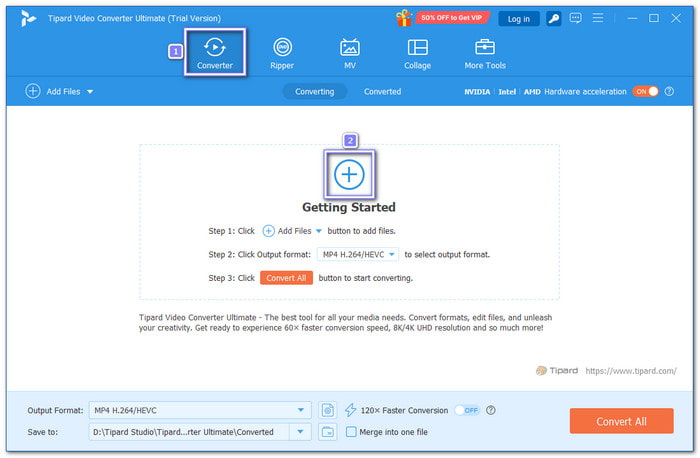
Step 3 Next to your video, click the Profile drop-down. Select Device, then pick Apple. Now choose the exact iPhone model you use, like iPhone 17, iPhone Air, iPhone 17 Pro, iPhone 17 Pro Max, iPhone 16, iPhone 15, iPhone 14, iPhone 13, iPhone XR, etc.
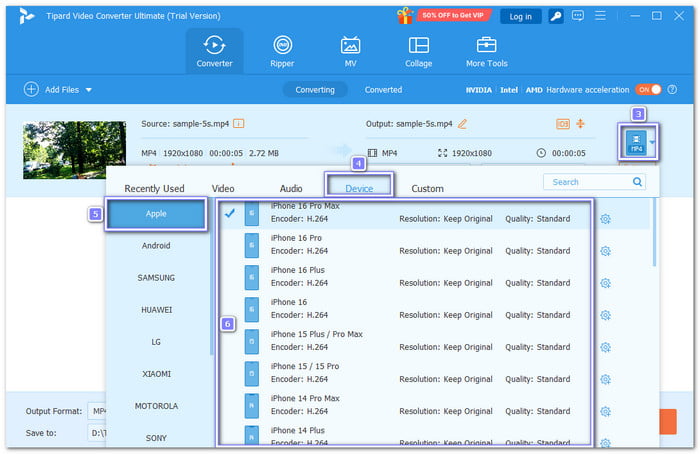
Step 4 Click the Cogwheel button beside your iPhone model. Here, you can change the video clarity to high if you want a clearer video. You can also modify the frame rate, resolution, or audio bitrate if you need to. Once you are settled with the settings, click Create New to save the changes.
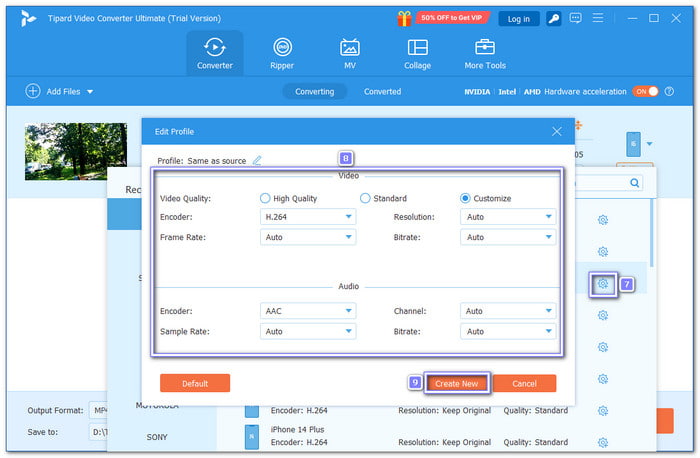
Step 5 Now, hit the Convert All button, and please wait for the conversion process to finish. The video will be stored on your computer. After that, please send it to your iPhone using AirDrop, iTunes, or another transfer tool.
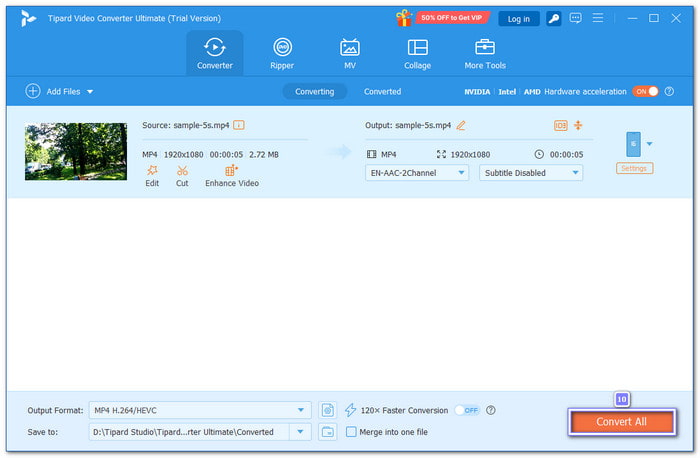
Part 4. Transfer MP4 from PC to iPhone
1. iTunes
A lot of iPhone users use iTunes to move MP4 videos from a computer to an iPhone. iTunes is Apple's main tool for managing media. It lets you add videos from your computer and sync them to your iPhone. It is an easy way to get videos onto your device. However, it may remove old videos during syncing.
Check out the tutorial provided to find out how to transfer an MP4 to an iPhone:
Step 1 Run iTunes and plug your iPhone into your computer using a USB cable.
Step 2 Click File at the top left, pick Add File to Library or Add Folder to Library, and choose the MP4 video you want to move. After that, the video will be added to your iTunes library.
Step 3 Click the little Phone button in iTunes. Then, press on Movies under the Settings list on the left side of the screen.
Step 4 Turn on the box that says Sync Movies. Pick the video or videos you added earlier. Make sure they are checked.
Step 5 Hit the Apply button at the lower right. Please wait until the sync is done. After that, check your iPhone; your video should be there!
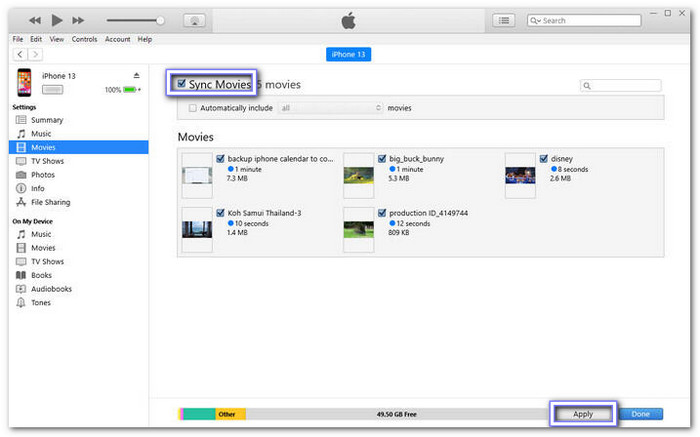
2. Apeaksoft iPhone Transfer
Apeaksoft iPhone Transfer is a simple program that can help you transfer MP4 videos from your computer to your iPhone fast. Not only videos, but also photos, music, contacts, messages, and more. All you have to do is pick what you need, and it does the job.
Refer to the guide below to discover how to transfer MP4 from PC to iPhone:
Step 1 Open the software and plug your iPhone into the computer using a USB cable. After that, pick the Videos option on the main screen.
Step 2 You will now see all your iPhone videos. Click the Add button at the top, then pick the MP4 file or folder from your computer.
Step 3 Click Open to start the transfer. Please wait a few seconds. A message will pop up once the video is added to your iPhone.
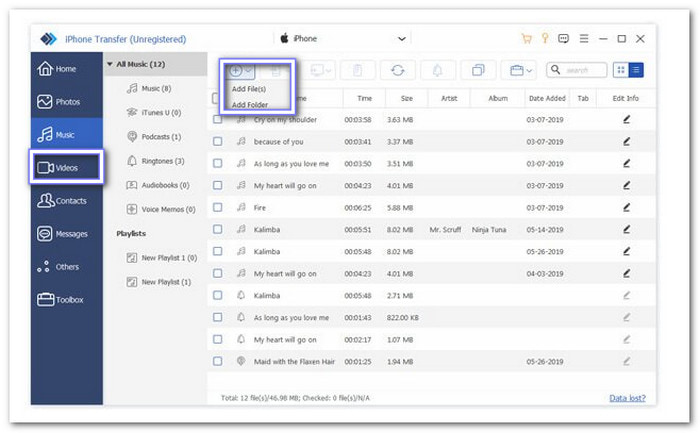
Part 5. Can't Save MP4 to iPhone Camera Roll
The reason why you cannot save an MP4 to the iPhone Camera Roll is that the video file might not work with iOS. It could use a video or audio format that iPhones do not support. Try converting it to H.264 or HEVC. If it is saved in Files or a cloud app, move it to your phone first, then tap "Save Video."
Also, check your iCloud settings and make sure "Download and Keep Originals" is on. Some apps may also block saving, so update or reinstall them. Restart your phone, check your storage, and make sure the app can access Photos. These steps should fix the problem you are encountering.
Part 6. Create a Ringtone from an MP4 for iPhone
If you want to convert MP4 to an iPhone ringtone, you can do it using two free apps. You need Ringtone Maker to pull the sound out of the video. This app lets you grab the audio and send it to GarageBand, which Apple makes.
GarageBand helps you trim the audio and save it as a ringtone. It keeps the sound under 30 seconds, so it works with your iPhone. After that, you can use it as your main ringtone, text tone, or set it for a contact.
Step 1 Find the MP4 with the sound you want. It can be from TikTok, YouTube, a video you shoot, or anywhere.
Step 2 Go to the App Store. Get GarageBand (by Apple) and Ringtone Maker (free).
Step 3 Open Ringtone Maker. Tap the Add button. Pick your video from Photos. Once added, tap the small i button. Choose Make Ringtone and export it to GarageBand.
Step 4 GarageBand will open. Trim your audio to 30 seconds or less. Make sure the best part plays first. Tap the Arrow at the top. Tap My Songs. Press and hold your file. Tap Share, then choose Ringtone. Name it and press Export.
Step 5 After export, tap Use sound as.... Choose Standard Ringtone, Text Tone, or Assign to Contact. Or go to Settings > Sounds & Haptics > Ringtone to pick it later. That is it; you turned your MP4 into a custom iPhone ringtone, fast, free, and easy.
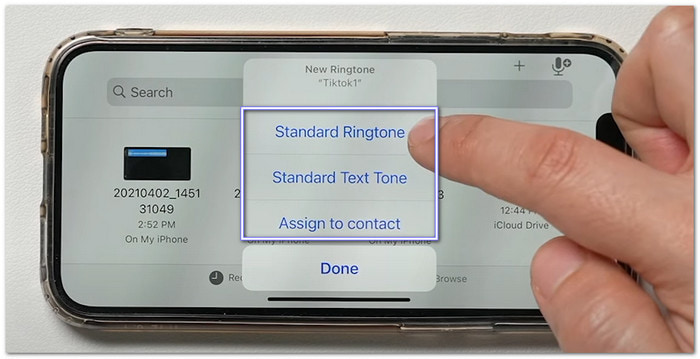
Conclusion
If you reached this part, you surely learned a lot about why some MP4 files do not play on iPhone, how to convert MP4 to iPhone-compatible format, and more. And of course, you can trust Tipard Video Converter Ultimate. It makes every conversion easy, fast, and gives you high-quality output every time.