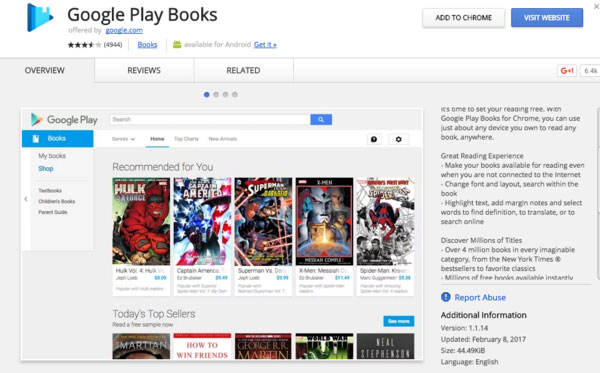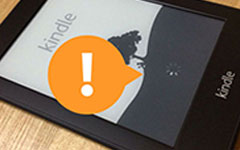4 Steps to Transfer Kindle Books to Google Play
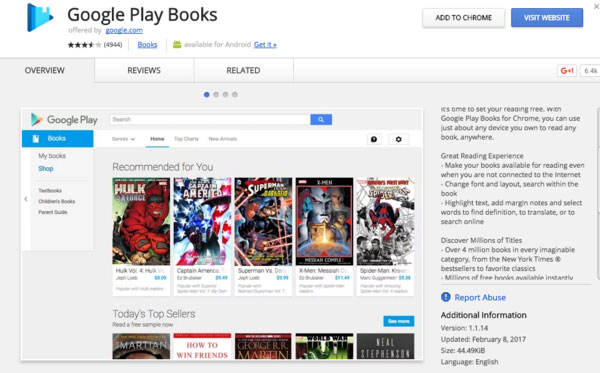
As Amazon Kindle has one large eBook store in the world, and the real e-reader product series, there are large groups of readers who stored various Kindle eBooks. So how about Google Play Books? Is Google Play Books better or worse than Kindle tablets? Well, it is hard to tell which one is the winner of eBook reading software, but the truth is that Google Play Books app for Android has gathered millions of users as well. Both of them are representatives among online store and offline digital reading.
What if transferring Kindle books to Google Play, to read eBooks on Android? Or how to break the wall between Kindle store and Google Play Books Android apk? The main limitation of Kindle to Google Play Books apk is DRM protection.
Then what the Kindle eBook DRM is? Actually, the Kindle DRM is the lock to prevent people copy and share purchased eBooks from Kindle bookstore. You are limited only to read Kindle books on Kindle Fire, Kindle Paperwhite and other Kindle series, because of Kindle DRM protection.
Therefore, to move books from Kindle to Google Play Books apk, there are four steps you need to follow, transfer Kindle books on PC, decrypt DRM protected Kindle Books, convert Kindle to PDF/ EPUB and upload them to Google Play Books Android app.
Note: Since Kindle books are mainly in AZW and MOBI file formats, you need to change Kindle to PDF and EPUB files, which are acceptable dislike Amazon Kindle device.
Part 1: Transfer Your Kindle Books on PC
Though there are many Kindle book organizers, to help you manage all Kindle eBooks in order. But I still want to recommend Kindle for PC software, both for Windows and Mac users. It is because the Kindle for PC software has largest ability to sync all your Kindle books through the Amazon account, no matter you own Kindle device or not, or no matter how many kindle e-reader you have. In another word, you are able to sync books from Kindle app on iOS and Android, Kindle tablets and Amazon Kindle Store.
After Kindle software installation finished, sign in with your Amazon account, and choose new customer or returning customer. Later, you can see the Kindle Library, hit Sync and choose All Items option, to download Kindle books from Amazon clouds. This process aims to collect all your Kindle eBooks together, to prepare for step 3 kindle books to Google Play transfer.
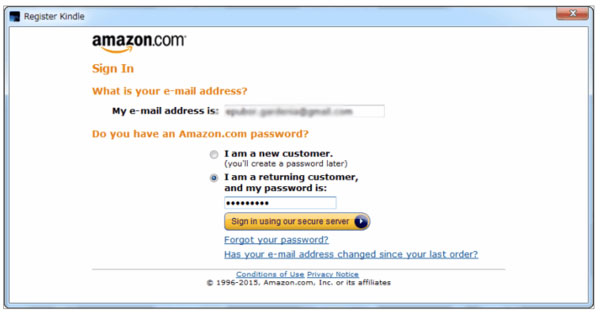
Part 2: Remove DRM Protection from Kindle Books
I want to recommend EPubSoft Kindle DRM Removal and Epubor Ultimate eBook Converter, which are able to achieve step 2 successfully. And now I will set EPubSoft Kindle DRM Removal as example, to remove DRM from Kindle books in fast speed. Through this way, you can transfer Kindle books to iPad, Nook, Kobo, iPhone and other tablets to read without limitations any more.
Download and install EPubSoft Kindle DRM Removal software on your computer. And then choose Add button to upload DRM-protected Kindle eBooks. After all Kindle books load, choose the Output Folder and hit Start option to get DRM-free Kindle books in few seconds. At last, you can highlight one Kindle DRM-free book and choose Open to check.
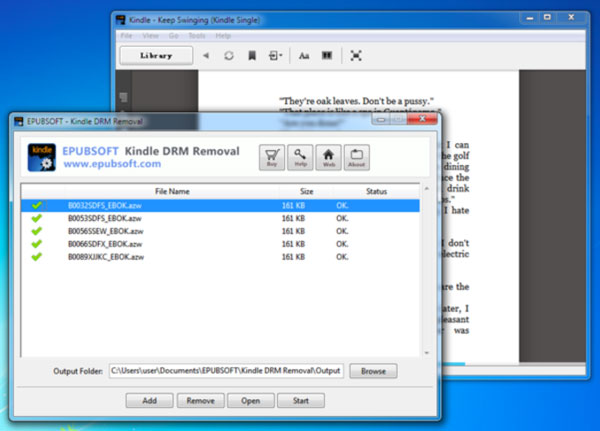
Part 3: Convert Kindle File Format to PDF or EPUB
There are many ways to change Kindle file formats, like online converter or Calibre, which are all free and easy to operate. Considering you may have large Kindle book size, which may exceed the limitation of online Kindle to PDF converters and slower the Kindle file conversion speed, I decide to use Calibre to change Kindle file format. And the Calibre official website offers free download link, you can click and choose which OS you has to install.
Hit Add books button in red on the toolbar, to import all DRM-free Kindle books in Calibre Library. And then, choose Convert books option on the toolbar as well in third place. When you see the eBook Convert window, choose PDF or EPUB as Output format you like from the drop-down menu on the top right corner. Hit OK on the bottom to start Kindle file free conversion with Calibre.
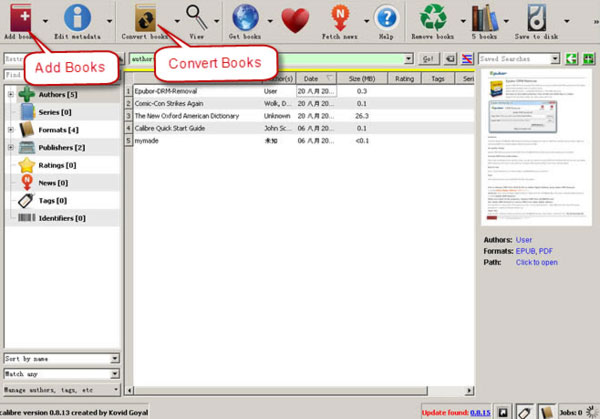
Part 4: Import Kindle Books to Google Play Books Application
At this process, you will face three choices to upload Kindle files to Google Play Books, from Android, web browser or iOS devices. To get larger screen to watch Kindle books transfer process clearly, I'd like to choose to transfer files online through the web browser.
Open Google play Books online page, and tap Upload files option in blue on the top right corner. To upload all your converted EPUB or PDF books. Wait for a while, and then go to My Books page, to read Kindle books online immediately. Or you can open Google Play Books app on Android, to hit Download option to get Kindle EPUB/ PDF books on Android. Because once you open the Android reader, all your uploaded Kindle books will be synced automatically.
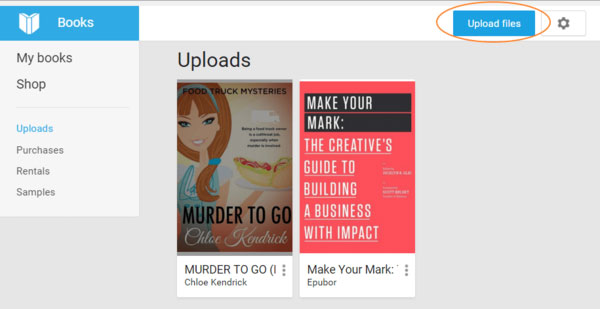
Part 5. Google Play Books Chrome Plugin – Read Kindle Books on PC
With over 4 million books contained, the Google Play Books for chrome is the fastest way to get access to all your available books, or you can search millions free eBooks online. If you install Google Play Books plugin in Chrome, you can read online eBooks to highlight and do other eBook settings, to improve reading experience into a new level. And it is easy to sync your Google Play Books library, to access not only converted Kindle books wirelessly but also other stored books in cloud. Therefore, both online and offline work can be done by the chrome plugin, and why not try and turn your computer into larger screen e-reader?