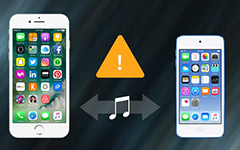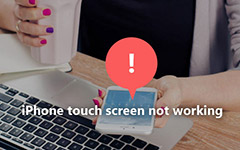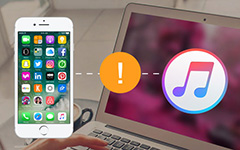Tipard Phone Transfer FAQ

For iOS devices
Before connecting your device to PC, you have to know:
Devices with different iOS versions may require different settings.
If your device is equipped with lower version than iOS 7, you are suggested to unlock it before connectiong.
For iOS 7 or higher version devices, you have to unlock the device, then click "Trust" to connect it to computer.
For Android devices
Install device driver
1. When connecting the device to the computer, there will be a pop-up prompt to remind you to install the driver first if there's no driver detected. Check Install.
2. If the device still fails to connect after the driver has been installed successfully, please check whether the driver is disabled under Device Manager. You can find the driver in Device Manager -> Android Phone. Right click the certain node and click Enable if the driver is disabled. The device then will be connected to the computer.
No response when connecting Android device(s)
In this case, change another connection mode, such as MTP, PTP and USB Mass Storage.
USB Mass Storage: USB Mass Storage is the standard protocol used by USB storage devices including flash drives, external hard drives, SD cards, etc. The drive makes itself completely available to the computer, just as if it were an internal drive.
MTP: MTP stands for "Media Transfer Protocol". When adopting this connection, the Android device will be recognized as a "media device". MTP mode was widely promoted as a standardized protocol for transferring media files to digital players via Windows Media Player and similar applications.
PTP: PTP stands for "Picture Transfer Protocol". When connecting via this protocol, the device will be recognized by the computer as a digital camera.
Authorize the Android device
Please check "Always allow from this computer" on your device if it asked you to do so. If the prompt box disappear by accident, please disconnect the device and try to connect again.
What is USB Debugging Mode?
USB Debugging Mode is a kind of developing function mode provided by Android for programmers to debug their apps. When the mode is selected, users can transfer data between computer and Android devices, read log data, as well as install APPs on Android devices.
Note: The USB Debugging Mode is off by default. You need to turn it on manually. The wired connection can be established only if the USB Debugging Mode is turned on.
How to open USB Debugging Mode?
For Android 2.3 or earlier
Step 1: Go to device Settings.
Step 2: Check Application.
Step 3: Click Development.
Step 4: Check USB Debugging Mode.
For Android 3.0-4.1Step 1: Go to device Settings.
Step 2: Click Developer Options.
Step 3: Check USB Debugging Mode.
For Android 4.2 or laterStep 1: Go to device Settings.
Step 2: Click About Device.
Step 3: Find Build Number and tap it for 7 times continuously.
Step 4: Go back to Settings and click Developer Options.
Step 5: Check USB Debugging Mode.
Exception Handling
After you have checked USB Debugging Mode, installed the driver and trusted the device, but the device still can't be accepted, do as the following operations:
1. Unplug the USB cable
2. Go to the Settings -> Applications -> Development, then uncheck the USB debugging mode and then check it back again.
3. Connect your device to computer once again.
4. If the device still can't be connected to the program, please contact us at support@tipard.com