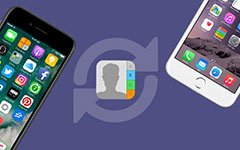Move Contacts from iPhone to Gmail with vCard File

To take preventive measures, you should back up iPhone contacts to Gmail account and transfer contacts from iPhone to computer. If you are looking for the best way to copy contacts from Gmail to iPhone, you should use Tipard iPhone Transfer Ultimate. You can achieve the goal with few steps.
Part 1: Transfer iPhone contacts to Gmail with iPhone Transfer Ultimate
In order to make sure all the iPhone contacts are imported and no duplicate exists in the Gmail account when you back up iPhone contacts to Gmail, you just need to download the Tipard iPhone Transfer Ultimate for Mac or Windows version first.
Connect iPhone to the program
Connect the iPhone to the computer with the USB cable, and then launch the program to detect your iPhone.
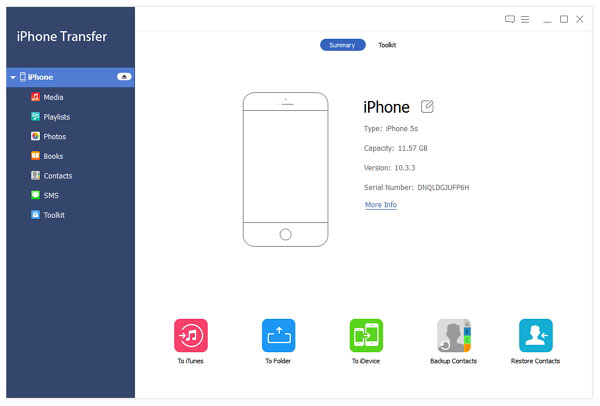
Manage the iPhone contacts
You can note multiple options are provides to make sure you transfer contacts from iPhone to Gmail correctly.
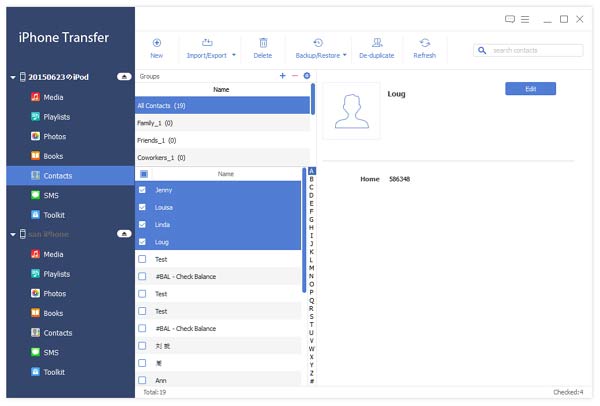
Export contacts from iPhone to Gmail
You can find multiple options are provides in order to make sure you can back up iPhone contacts to Gmail as you desired. It also saves a copy on your computer first.
Export Selected Contacts & Export All Contacts
Select the "to vCard File (Gmail)" to export contacts from iPhone to Gmail with one file for all contacts or selected contacts. Choose the "to Multiple vCard Files (Gmail)" to back up iPhone contacts to Gmail with individual file for each contact.
Just as the screenshot, you can also export contacts from iPhone to other emails, such as AOL, Yahoo, Hotmail or simple to CSV or vCard File.
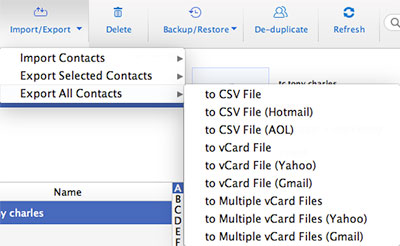
Upload iPhone contact to Gmail account
Navigate to Gmail.com, and then click the "Contacts" option to select the "Import" option to upload iPhone contacts to Gmail.
Part 2: Sync contacts from iPhone to Gmail account
You can also check the way to copy iPhone contacts to Gmail account with your iPhone. And you also need to sync contacts from iPhone to mac or Windows later.
1. Open the "Settings" icon on your iPhone.
2. Select the "Mails, Contacts, Calendars" option.
3. Choose "Add Account".
4. Tap Google from the Mail list.
5. Fill out your Gmail account for iPhone contacts.
You should enter name, user name, password, descriptions and Gmail server information.
6. Turn Contacts and other Google sync services.
7. Choose the "Save" at the top of screen.

- Transfer iPhone contacts to Gmail with different modes
- Save the contacts to computer
- Copy music/video/photos and other files to iPhone/iPad/iPod
- Support all models of iPhone, including iPhone and iPad
- Support all models of iPad and iPod touch & compatible with iOS 18