4 Methods to Transfer Apps from iPhone to iPhone
When you just purchased a new iPhone, you should know the method to transfer your favorite game app to the new iPhone. However, there are few people really know how to sync apps from iPhone to a new iPhone. Apart from sharing apps with parents or friends, sometimes, we need to transfer data or apps from iPhone to iPhone. Do you know some effective methods to transfer apps? Here, the article introduces how to stream iPhone apps to another iPhone easily. Also, we offer you different solutions to meet all your need.
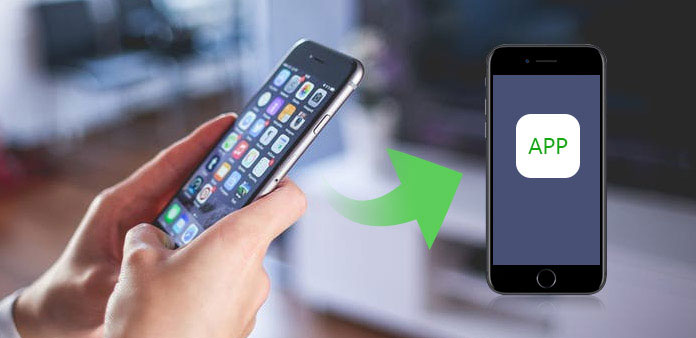
Method 1: How to transfer apps from iPhone to iPhone with Apple ID
You can view all purchased apps in App Store from one single Apple ID. From here, when you find apps are not presented on anther iPhone, you can transfer apps from iPhone to iPhone within few clicks.
Step 1: Open App Store on your new iPhone. Actually you can sign in the same Apple ID both on your iPhone. And then click "Updates" button at the bottom right of the main interface.
Step 2: Tap "Purchased" option at the top of the screen. If you want to transfer app to membership, you need to tap "My Purchases" at the top of the screen.
Step 3: Click "Not on This iPhone" icon. A list of all apps you have purchased with your Apple ID, but not currently on your iPhone, will be displayed on the screen.
Step 4: Transfer apps from iPhone to iPhone. Choose the app you want to transfer from iPhone to your new iPhone, and then tap the "Download" button next to the app.
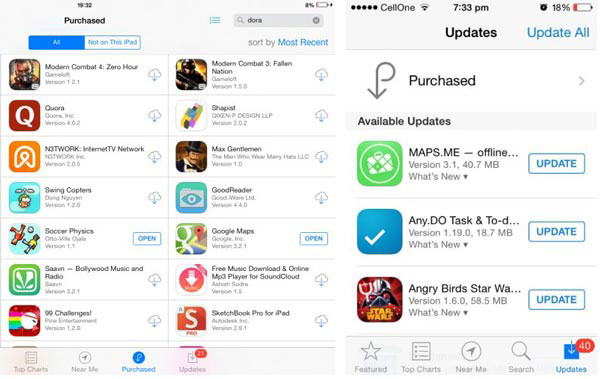
Method 2: How to transfer apps from iPhone to iPhone with iTunes
iTunes should be the most efficient method to transfer data and apps. In order to sync applications between different iOS devices, you need to create an iTunes backup of your old iPhone first. Just check out the detailed process to transfer apps from iPhone to iPhone with iTunes.
Connect iPhone to computer
Run iTunes on your computer and connect your old iPhone to your computer. At the top-left of the iTunes window, you need to click on your iPhone's icon. Then click "Summary" icon in the left pane of the iTunes window.
Backup iPhone with iTunes
After that, tap on "Back Up Now" icon in the right pane of the window. Once the backup is finished, disconnect your old iPhone by clicking on the "Eject" icon next to the image of your iPhone.
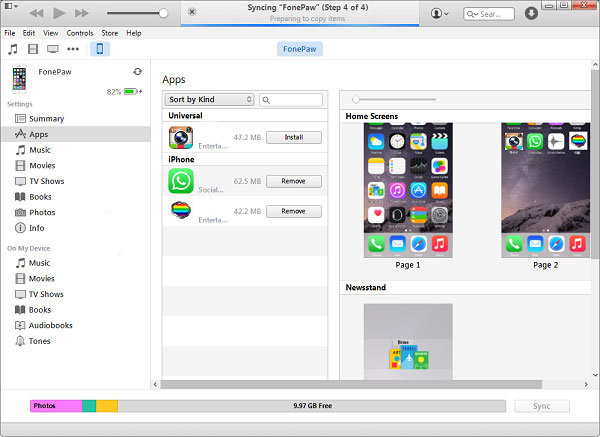
Connect your new iPhone to computer
Once you eject the old iPhone from iTunes, you can connect the new iPhone to your computer. Click on your iPhone's icon to connect iPhone to computer to transfer app from the old iPhone to a new one.
Transfer apps from iPhone to iPhone
Click on "Summary", and then tap on "Restore iPhone" option. Then choose "Restore", "Back up", "Restore" in a series of option boxes. Once the process is finished, all the apps and setting has been transferred to our new iPhone.
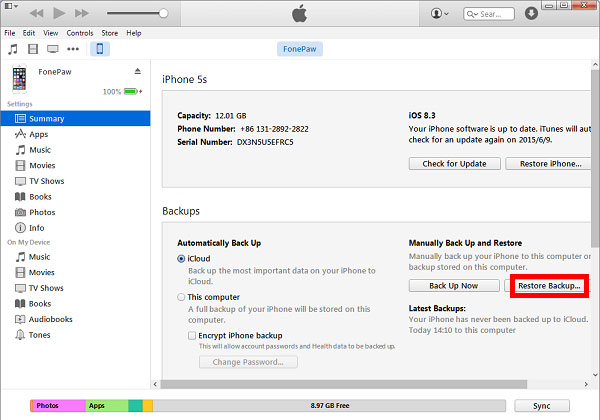
Method 3: How to transfer apps from one iPhone to another with iCloud
It should be another simple solution to transfer app from iPhone to iPhone without iTunes. The method should be great if you just bought a new iPhone, which you can copy all the files without overwrite the original data. You cannot selectively transfer apps instead.
Step 1: If you need to transfer app from iPhone to new iPhone, you should set up the language, Wi-Fi and other settings for the new iPhone first.
As for another iPhone, tap on "Reset" and then tap on "Erase All Content and Settings" button. After that, you should click "Erase iPhone" icon to confirm.
Step 2: Choose "Restore from iCloud Backup" option when you're at the Setup Assistant place. Then you are allowed to log in your iCloud account and choose the back up of your old iPhone.
Step 3: Click "Restore" to transfer it to your new iPhone. After few minutes, you can find the apps transferred from old iPhone to a new one.
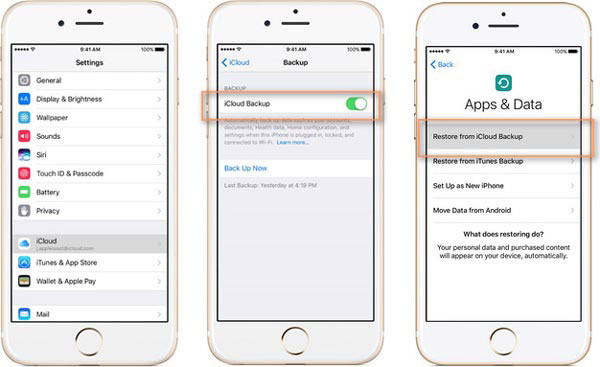
Method 4: How to selectively transfer Apps from iPhone to iPhone
Is there any method to transfer apps from iPhone to iPhone without iTunes or iCloud? What should you do in order to selectively transfer Apps only? When you need to transfer apps only to another iPhone from your friends or family, iTunes, iCloud or Apple ID might not work for you. Tipard iPhone Transfer Ultimate should be the best choice in order to transfer app from iPhone to iPhone selectively. Here are the detailed features of the program.
- 1. Compatible with the latest version of iOS 18
- 2. Copy data or files to iPhone/iPad/iPod in one click
- 3. Transfer contract, photo, video, and music files selectively
- 4. Transmit data or files between iOS devices directly and easily
- 5. Backup all your iPhone data, files on your computer
How to transfer files from iPhone to iPhone
Connect both iPhones to computer
Download and install the latest version of Tipard iPhone Transfer Ultimate. Launch the program and connect both iPhones to the computer. And then you can transfer files between the two programs.
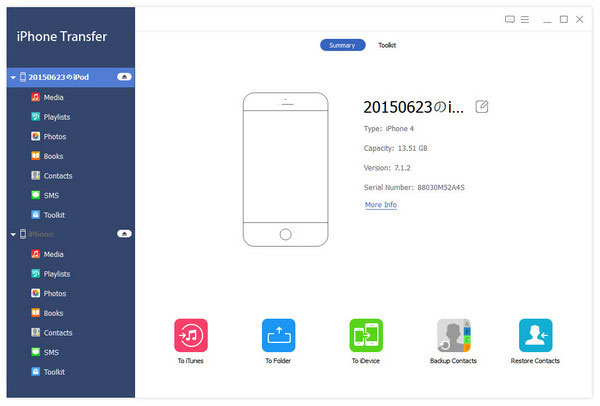
Choose files to transfer
Both devices will be shown on left. Click the device you want to export files. And each type of files are listed on the left, you can choose one category to find files intelligently.
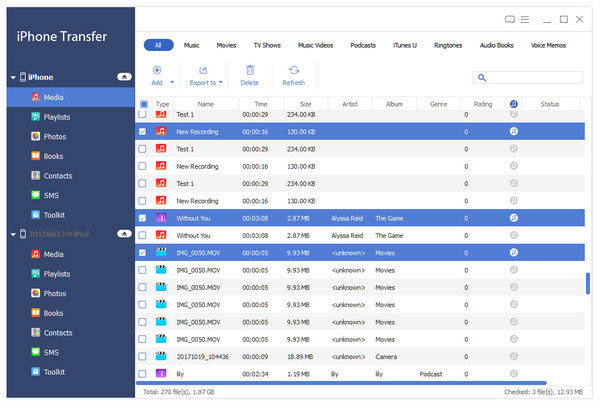
Start transferring from iPhone to iPhone
Go to "Export to", and then choose "Export to another device". And few seconds later, you can find the target files are on your new iPhone.
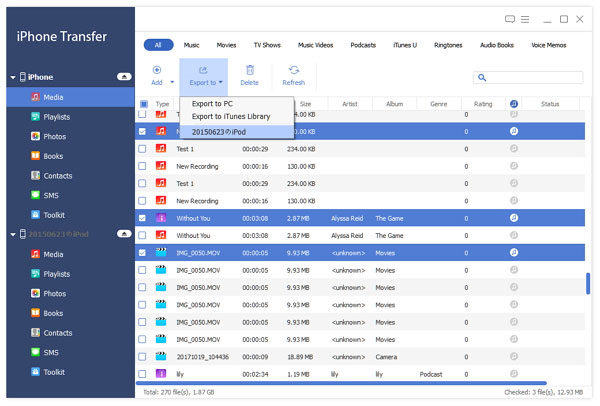
Conclusion
The article introduces 4 different methods to transfer apps from iPhone to iPhone. If you are using the same Apple ID, iCloud account or iTunes account, you can always find the process to transfer Apps between different iOS devices with ease. When you just need to transfer Apps from iPhone to iPhone without iTunes or iCloud, Tipard iPhone Transfer Ultimate should be the best solution you should take into consideration.







