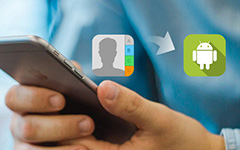How to Transfer Contacts from iPhone to iPad With Ease
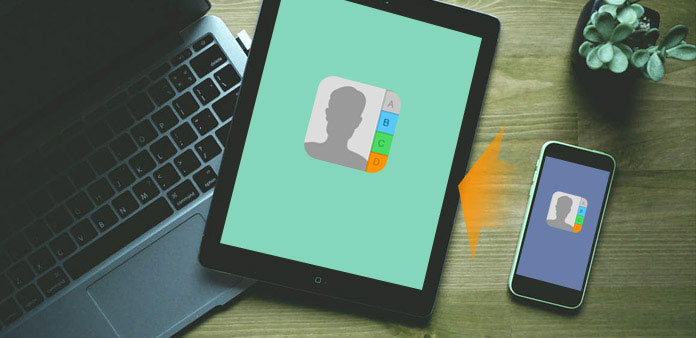
Is there any method to transfer contacts from iPhone to iPad with ease? When you sync contacts between iPhone and iPad, you make a call with Facetime or Skype on iPad. The article is the ultimate guidance to transfer contacts of iPhone to iPad, which explains the detail solutions to transfer contacts with iTunes, iCloud and more. Just learn more detail from the article now.
Method 1: Transfer iPhone contacts to iPad with Tipard iPhone Transfer
When you have a large amount of contacts, it should be difficult to transfer contacts between iPhone and iPad manually. Even if you transfer contacts with iTunes or iCloud, it is a little complicated. Is there any method to transfer contacts easily? Tipard iPhone Transfer should be the simple and efficient solution.
Tipard iPhone Transfer Ultimate is able transfer contacts from iPhone to iPad within one click. You can also transfer iPhone's music, video, image, media files to Mac. Import computer local music, movies, photos, and more files to iPhone. Or transfer music, photos, contacts etc. between/among iPhone, iPad or other iDevices. It supports the latest model of iPhone, iPad Pro.
Set up the program
Download and install iPhone Transfer Ultimate on your computer. And then connect both iPhone and iPad to Mac using USB Cable. After that the program is able to detect iPhone and iPad automatically.
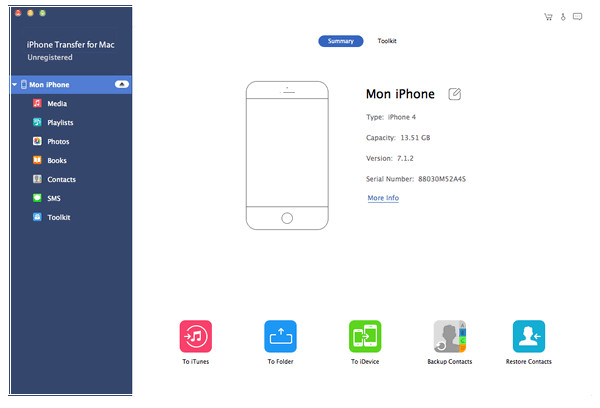
Transfer contacts directly
You can click the "To iDevice" to transfer contacts from iPhone to iPad directly. As for the solution, you do not have to save or back up the contact to cloud service or computer first. It should be the most efficient solution.
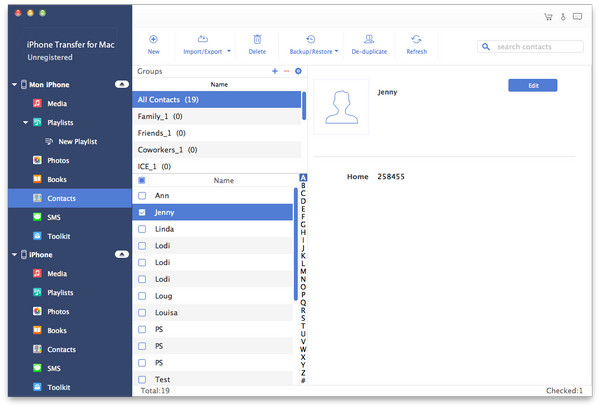
When you need to transfer contacts between iPhone and iPad, you can also transfer contacts with iTunes backup or iTunes. What is more important, when you transfer contacts with iTunes or iCloud options of Tipard iPhone Transfer, you can export some selectively contacts without overwritten the whole contacts list.
Method 2: Transfer contacts from iPhone to iPad with iTunes
You also can transfer contacts from iPhone to iPad via iTunes or iCloud. iTunes is the traditional method to transfer files between different iDevices. What is more, iTunes is able to backup contacts as well. There is a pre-condition if you use this method. You need to update your iPhone, iPad to the latest version of iOS system.
Step 1: Backup contacts of iPhone to iTunes
When you connect iPhone to computer, iTunes will detect iPhone automatically. iTunes will also sync your iPhone to computer and make a back-up file including the contacts of iPhone. If iTunes doesn't automatically back-up your iPhone, you can tap "Back Up Now" in the middle box under "Manually Back Up and Restore". When backup finishes, you can see there is a latest backup file.
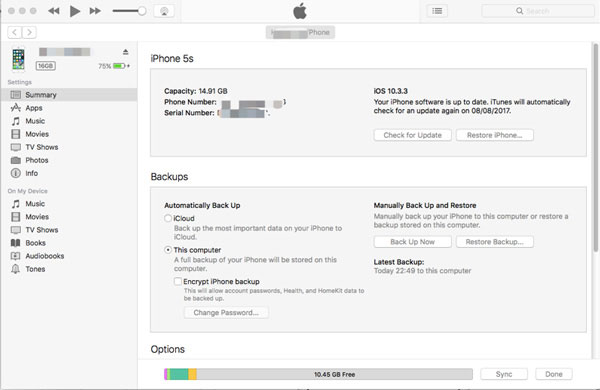
Step 2. Access to iCloud with iPad
Disconnect your iPhone, and connect your iPad to computer. Before Restore Backup, you need to close Find My iPad on your iPad. Go to the home screen of iPad, tap "Setting" > "iCloud" > turn off "Find My iPad".
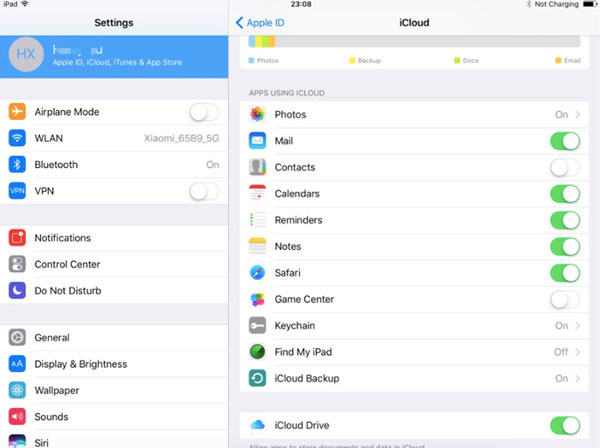
Step 3. Transfer contacts from iPhone to iPad
Go to iTunes to click "Restore Backup". When new box popups, choose the back-up file of iPhone you made previously. Then tap "Restore" button to transfer contacts from iPhone to iPad.
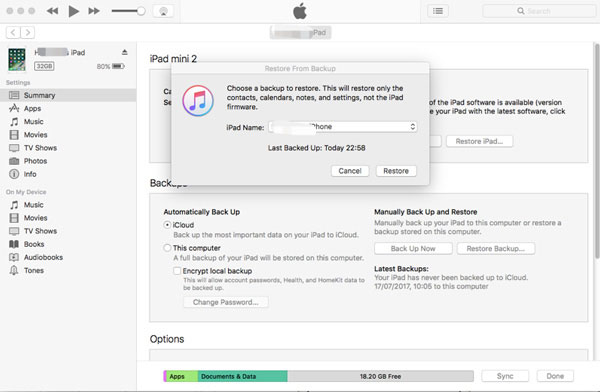
By restoring back-up file of iPhone on your iPad, you can transfer contacts from iPhone to iPad by iTunes. Although it is out of date and a little complex, it is still an efficient way for you to manage your iPhone contacts. There is a disadvantage using this method, you will transfer all the content of your iPhone to your iPad. You can't just transfer the contacts list only.
Method 3: Transfer contacts between iPhone and iPad via iCloud
iCloud only provides 5 GB limited storage space, which is enough for transferring contacts between iPhone and iPad. Once you save iPhone contact to iCloud, you can access to the contacts from iPad with ease. You only need to backup your iPhone before syncing. Check out the detail process as below.
Step 1. Backup contacts of iPhone
Launch your iPhone and visit the home screen of iPhone. And then click "Setting" > "iCloud" > "Backup", then tap "Backup Now".
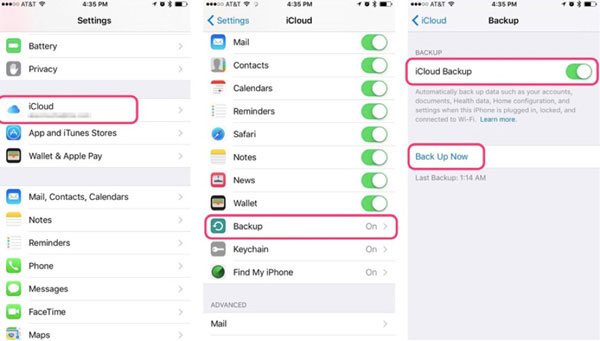
Step 2. Set up iPad
Go to your iPad, "Setting" > "General" > "Reset". Then type "Erase All Contacts and Setting". Enter your Apple ID and password to continue.
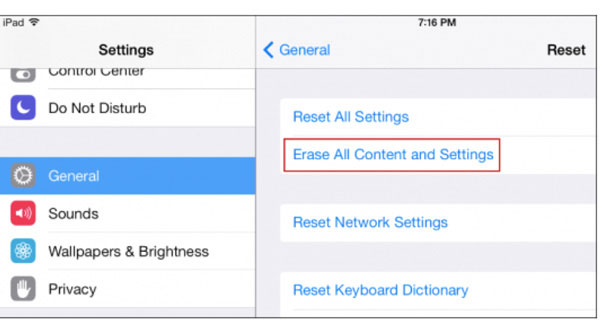
Step 3. Transfer contacts from iPhone to iPad
iPad will restart, and you can restore you iPad as a new one. iPad will ask the date you want to restore from. Choose a specific date your backup on iPhone. Enter your Apple ID and select the latest backup file to recover your iPad. Then iPad will restore with the contacts of iPhone you have already backed up in a previous date.
When above steps finish, you can find all the contacts are transferred from iPhone to iPad. By this way, not only contacts of iPhone will be synced on iPad, but also other data and files will be transferred to iPad. You cannot choose a specific target to tranfer. Ie., contacts, apps, photos, etc. It is a disadvantage using iCloud to transfer contacts.
Conclusion
Comparing three methods above, you will find Tipard iPhone Transfer Ultimate is your best choice to transfer contacts from iPhone to iPad. It can help you to transfer various files from iPhone to iPad or other devices. It is very easy and convenient. You will get more functions if you get a full version. If you have any question when transferring contacts or other file, such as playlist, iBooks, SMS etc. please write comments below, we will reply as soon as possible.