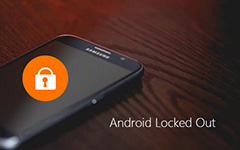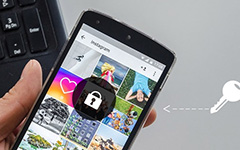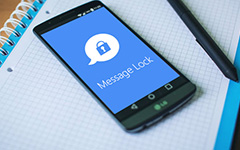What is Smart Lock and How to Use on Android
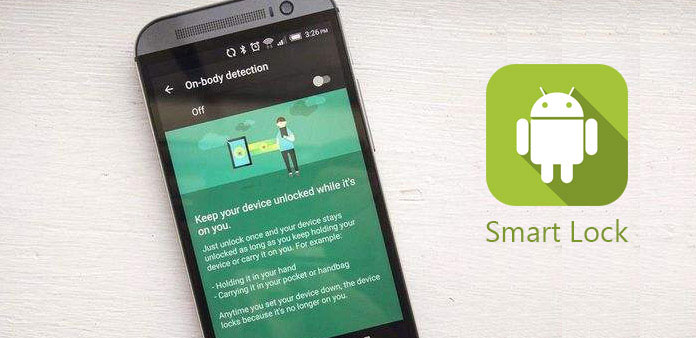
Google updated Android operating system and add new features frequently; but some useful features were overlooked by Android users, such as smart lock. According to a recent survey, only a quarter of Android device owners have used or are using smart lock Android feature. Many people even have not heard of this feature at all. In order to help you explore the potential of your Android phone, we are going to introduce what smart lock is and how to use it on your Android device in details. If you feel annoying to unlock your smartphone again and again when you are using it, you will find smart lock helpful.
Part 1. What is Smart Lock in Android
Google added smart lock feature in Android Lollipop and later. If you set up smart lock Android, your handset will keep active once it was unlocked in certain situations. That means it is able to override lock screen function and let you access you smartphone without unlock again and again.
You may wonder whether it is safe to keep Android phone active. Actually, smart lock Android allows you to set where, when and how to activate this feature. So, you can only use this feature under your trusted environment. Once you enter the trustable location, smart lock feature could work automatically.
To multi-device users, who have multiple smart devices, including smartphone, smart watch and more, smart lock android is useful too. You can use a trusted smart device to access your smartphone without any barriers.
In short, this feature could save a lot of time to lock and unlock your smartphone.
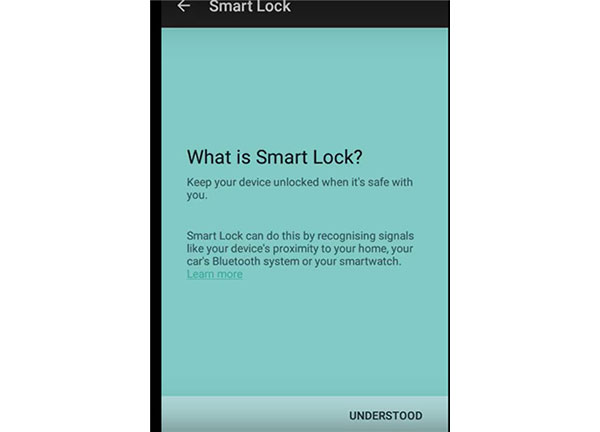
Part 2. How to use smart lock on Android
There are multiple methods to use smart lock on Android. And the set up process is still a challenge to some Android users. So, we are going to show you the step-by-step instructions in this part.
1. Turn on smart lock
Step 1: Unlock your Android phone and go to "Settings" app on home screen.
Step 2: Find out "Smart Lock" feature in "Security" option. Then you will face three options, trusted devices, trusted face and trusted places.
Tip: If you cannot find Security option in "Settings" app, it may be in "Settings" -> "Advanced settings".
Step 3: You can decide where, who and how to activate smart lock feature.
Tips: Smart lock Android feature is only available to Android 5.0 and later versions. But some smartphone brands may remove smart lock feature from Android or rename it as smart unlock.
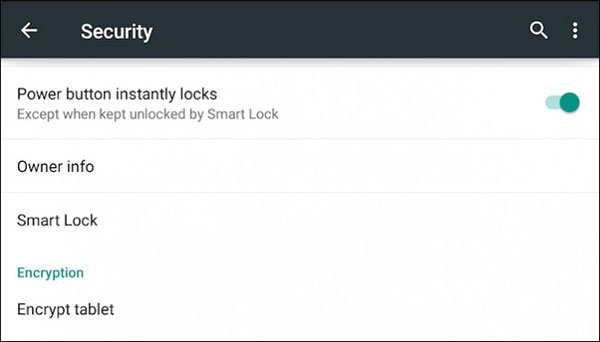
2. Set trusted locations
Step 1: Tap on the "Trusted places" option in Smart Lock setting screen.
Step 2: You can set up your home or work place in Google Map or add any places you trusted.
Tips: Smart lock Android feature allows you to set unlimited places to activate this feature. Once you tap on the "Plus" icon under "Custom places", your current location will add to trusted places. Or you can select location or address on Google map.
Step 3: Tap on the "OK" button to add the addresses to smart lock. When you are in the range of trusted places, the smart lock feature will evoke automatically.
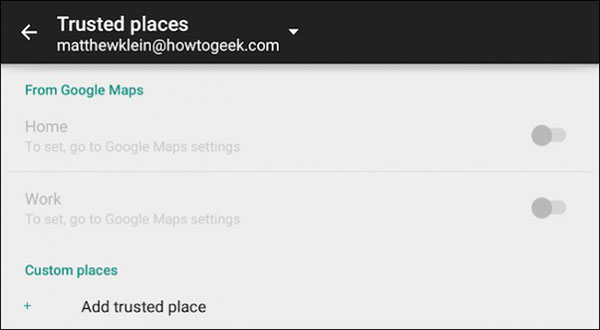
3. Smart lock Android via Bluetooth
Smart lock Android via Bluetooth allows you to access Android phone from another smart device with ease.
Step 1: Back to "Settings" app and turn on "Bluetooth". Make sure the other smart device has enable Bluetooth.
Step 2: Tap on the "Trusted devices" on smart lock settings page to go to add trusted device page.
Step 3: Press the "Plus" icon. Then tap the "Bluetooth" option and then choose the smart device you want to pair. If you want to trust a NFC device, you can skip to step 5 directly.
Step 4: When the two devices paired successfully, you will get the notification informing you to add it as the smart lock trusted device.
Step 5: Tap on "NFC" on the screen and choose the NFC device. Make sure both Android phone and the NFC device have turned on NFC connection.
Then you can unlock your Android phone with the NFC device.
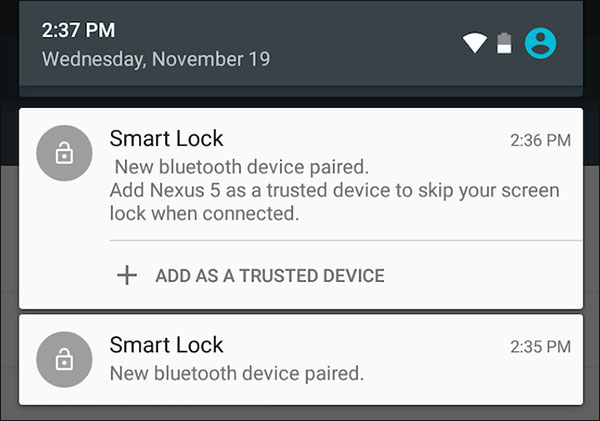
4. Unlock Android phone with trusted face
Similar to the face unlock feature, you can add a trusted face to unlock your smartphone with smart lock.
Step 1: Tap on the "Trusted face" on smart lock Android settings screen; then you will get the warning said face matching is less secure than pattern and PIN code.
Step 2: If you are sure, press "Set up" to continue.
Step 3: Follow the on-screen suggestions and hit "Next" to open the face capture screen.
Step 4: Look at the front camera and put your face in the dots border.
Step 5: When it is done, tap on the "Next"" button to save your portrait as the trusted face.
If the trusted face has added to smart lock on Android, you will see the face unlock icon on the lock screen. And you can scan face to unlock your Android phone.
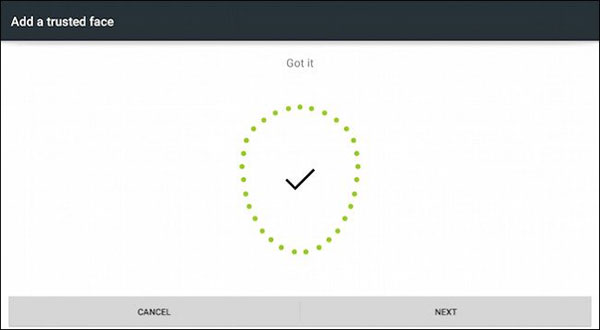
5. Disable smart lock on Android
You can set up trusted place, trusted face and trusted devices at the same time or only use one. Smart lock will keep your smartphone unlocked automatically. That may be a little danger, because anyone could access your Android phone. Sometimes, you will want to disable this feature.
Step 1: Access "Settings" app and open "Security" option. You can find it under "Advanced" or "Advanced settings" screen.
Step 2: Find out "Smart Lock" feature in "Trusted agents" and turn it off by swiping the switch.
Then all the trusted agents will disable smart lock Android, and then the feature will close on Android.
Conclusion
Apparently, smart lock on Android is one of the coolest features. You are able to use your Android phone or tablet in trusted positions without unlocking screen repeatedly. And once you leave the trusted places, your handset will lock automatically. On the other hand, more and more people use Android phone and Android smart watch at the same time. With smart lock Android feature, you can turn your smart watch to the key of your smartphone. Moreover, google integrated face unlock into smart lock feature. If you want to use smart lock feature, you can learn how to set it up in this tutorial.