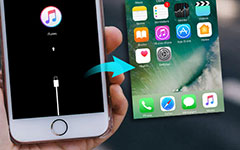Put iPhone in DFU Mode & Restore iPhone Stuck in DFU Mode

Before you decide to put your iPhone into DFU mode, let us figure out some basic points about DFU mode first.
Question 1: What is DFU mode?
DFU mode stands for Device Firmware Update, with which people can jailbreak iPhone and update from an expired beta.
Question 2: Is there any disadvantage of DFU mode?
When you put iPhone in DFU mode, it means you have to take the responsibility of outside virus and potential dangerous by yourself, because your firmware removal.
Question 3: What devices can enter DFU mode?
DFU mode can be worked on iPhone, iPod Touch and iPad, or you can understand as all iOS devices can enter DFU mode.
This article introduces users to enter and exit DFU mode, with which users can jailbreak and restore iPhone in easy way.
Part 1: Put An iPhone in DFU Mode
After you put iPhone in DFU mode, you are able to restore your iPhone from any state, because your hardware is burned by DFU. Moreover, iPad, iPod toucj and Apple TV can enter DFU mode as well, with the similar processes of following steps.
Top 1: Put iPhone in DFU Mode Manually
The process to put iPhone in DFU mode on iPhone 7 is slightly different with other iPhone devices, as iPhone 7 does not have the physical Home button, but the Volume Down button can replace it. In another word, you can put iPhone in DFU mode without home button with iPhone 7.
Plug in your iDevice with PC/ Mac, and open iTunes to prepare.
Turn off your iDevice by long pressing On/ Off on the right side or top up to 3 seconds, and swipe the slide to power off slider to the right. (Additional)
Press and hold down On/ Off button for 3 seconds.
Long press Home button plus On/ Off up to another 10 seconds.
(Do not release the On/ Off button. And when you see the Apple logo, it means you fail to enter into DFU mode on iPhone because of pressing too long.)
Loose On/ Off button and continue to hold Home button for additional 5 seconds.
How to exit iPhone DFU mode: Hold and Home and On/ Off buttons together until the Apple Logo appears.
Note: If your screen stays black, congratulations, you have put iPhone in DFU mode successfully. However, when the Plug into iTunes screen turns out, you have to restart from step 1 again. Do not lose heart, it is very common to try several times before entering to DFU mode for most people.
Top 2: Enter into DFU Mode with Broken Home Button
So how about people whose home button has broken already? It seems that the power button plays an important role during the whole iPhone DRU mode. Well, it does not matter whether to use Home button or not actually. To start with, download and install Reboot 2.2 on your device first. As Reboot is the tool to help you switch iPhone into DFU mode even though you own the broken home button.
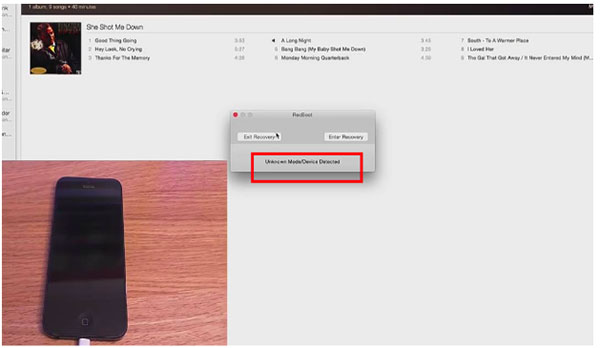
After you have installed Reboot software, plug in your iPhone with computer by USB cable, and make sure Reboot has opened. Wait few seconds for your computer to detect the iDevice. And then you will receive the notification of Recboot. Open it to see two choices, which are Exit Recovery and Enter Recovery, select the latter enter recovery option to move on. Wait few seconds again to enter iPhone recovery mode until the iTunes notification appears, to ask you which operation to apply, choose Restore and Restore and Update in order. Later, your iPhone will restart automatically, customize on your new iPhone under factory settings already.
It is the frequently appear situation to mix up DFU mode and recovery mode. For instance, DFU mode is the final door of your iDevice. Once you enter DFU mode with iPhone, your iPhone is not purely the Apple iDevice. You can jailbreak or unjailbreak it without limitations. And as for recovery mode, it is the common method for people to test operating system when suck into loop. Therefore, recovery mode is the lightweight version of DFU mode, to fix your iPhone problems in different degrees.
Part 2. Fix Your iPhone from DFU Mode to Normal State without Data Loss
Considering someone may be regret after putting iPhone in DFU mode, or meet something hassle to solve, Tipard iOS System Recovery software can save your iPhone from all kinds of iOS questions. The iOS system recovery tool is easy to use, with safe guard protected.
What can Tipard iOS System Recovery Fix?
Fix iPhone from disabled, frozen, bricked or stuck in black/ red/ blue/ white screen. Restore iOS devices from DFU mode and recovery mode with no data loss.
Supported OS: all latest iOS devices including iPhone 7, iPhone SE, iPhone 6S Plus, iPad Pro, iPad Air, iPod and etc.
How to restore iPhone 7/ 7 (Plus)/ SE/ 6S (Plus)/ … from DFU mode?
Note: your iPhone will be restored into non-jailbreak state and update to latest version.
Connect your iDevice with PC/ Mac by USB cable, read the notification and hit OK to start.
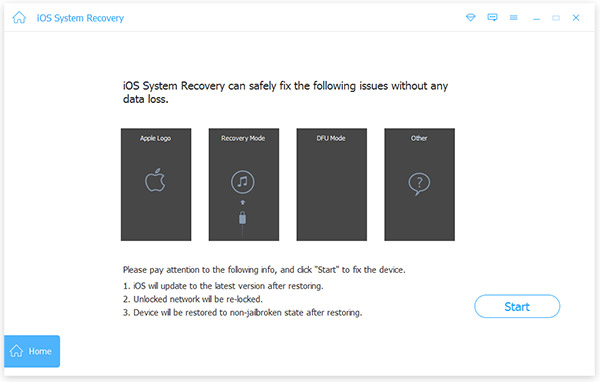
After detecting through iTunes, fill in the exact info, including Device Category, Device type, Device model and Update to iOS version.
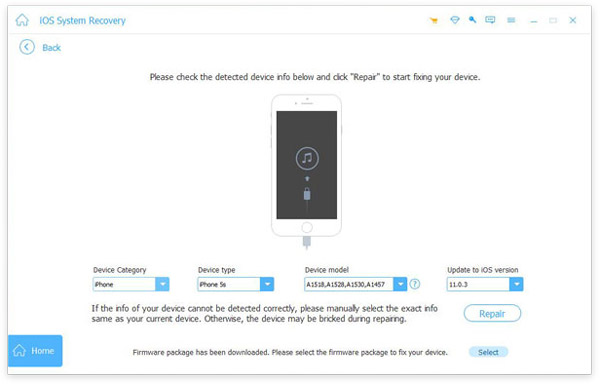
Choose Repair option below.
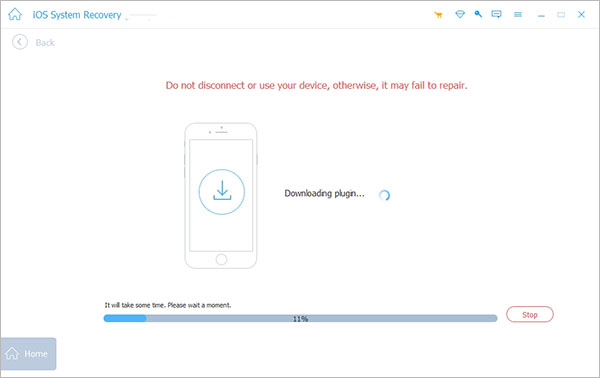
It will cost you some time to repair iPhone in DFU mode by downloading plugin and else tasks. Do not disconnect your iPhone during DFU mode repairing.