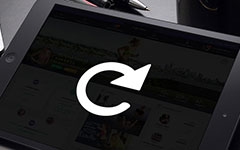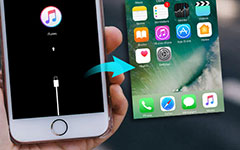Top Methods to Get into or Out of iPhone Recovery Mode
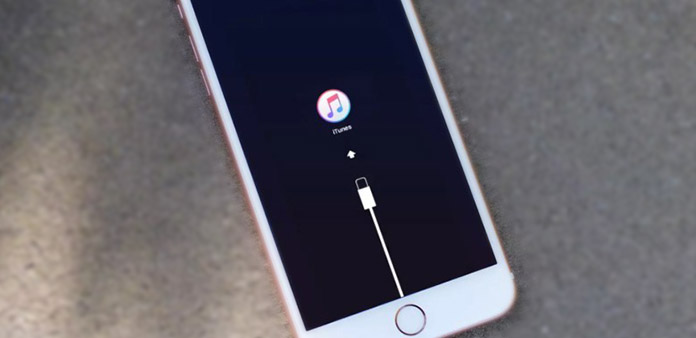
iPhone recovery mode is the double-edged sword. It is annoying to get stuck into recovery mode in iPhone, during your daily iOS usage. However, if your recovery mode doesn't work, you still need to fix and get into iPhone recovery mode again, to continue something paused before. Therefore, this article mainly talking about methods to put your iPhone into and out of recovery mode. You can read and pick which operating method is better, to balance relationships between iPhone (iPad and iPod) and naughty recovery mode.
Part 1. Enter iPhone Recovery Mode to Update and Restore
Then let us talk about why and how to get into iPhone recovery mode.
- 1. Update iOS or restore iTunes from backup, and unfortunately fails the process.
- 2. Install the iOS update but get stuck into the restart loop.
- 3. Update from the beta version of iOS to solve the bugs you face.
- 4. Get stuck the Apple logo, or fail to connect with iTunes after connecting USB cable.
The normal situations to enter recovery mode
And latter I will show you methods to enter recovery mode on iPhone as examples. Turn off your iDevice before the recovery mode entering.
Method 1: Restore Your iPhone 7 with Recovery Mode
As new released iPhone 7 does not offer the phycial Home icon. Therefore, it differs from other iPhone recovery mode getting into methods.
Press and hold down the On/Off icon on the right side or on the top for 3 seconds. The location the On/Off button is depends on the iPhone version you own.
Swipe the slide to power off slider to the right side.
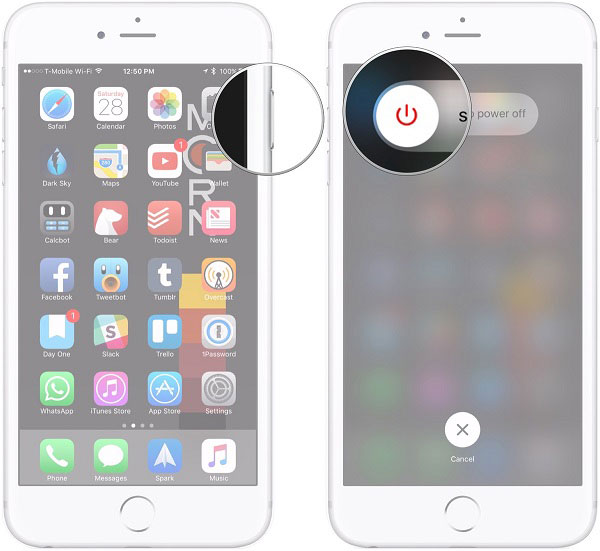
Press and hold down the volume down button, and then Plug your iPhone 7 with the computer to see iTunes detecting.
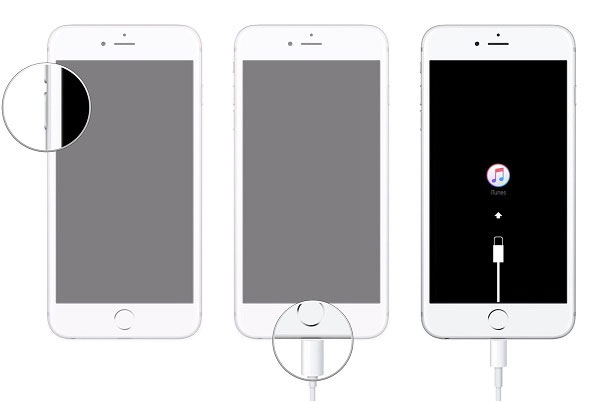
Release the volume down button after you have seen Connect to iTunes black screen.
Method 2: Put Your iPhone and iPad into Recovery Mode
Long press the On/Off button up to 3 seconds. (for iPods and iPads, the button is on the top)
Swipe the slide to power off slider to the right.
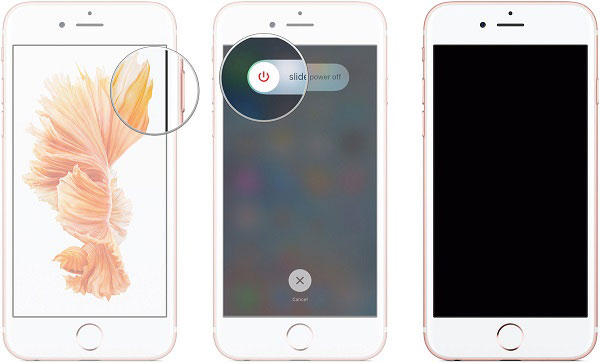
Press and hold down the Home button. Later, connect your iDevice with PC or Mac, and make sure the iTunes has running already.
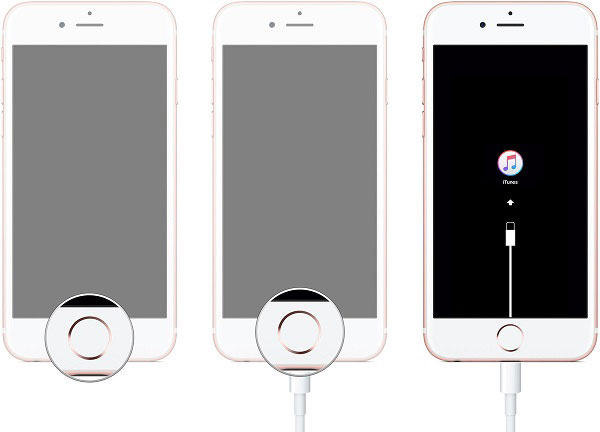
Release the Home button until the Connect to iTunes screen appears.
After that, you can see the notification that your iOS device has been detected, and you can start to restore your iOS device through iTunes under recovery mode.
Part 2. Exit iPhone Recovery Mode with or without Computer
When your face iPhone recovery mode with black screen, the usual causes are software error or physical collision. Sometimes you have to even recover lost data on new iPhone if the damage cannot be reinstated. Or at times just force iPhone restart can fix iOS recovery mode stuck problems as well.
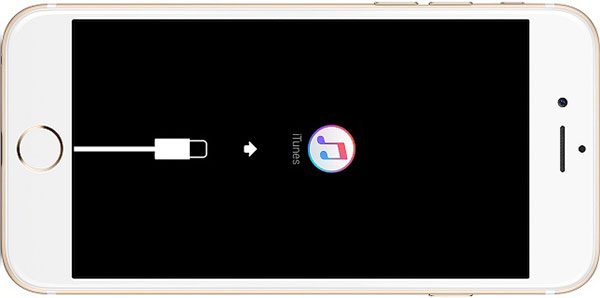
Method 1: Recover Any Deleted/ Lost iOS Data Lossless
Even though you do not have backed up anything before, it does not matter actually, because Tipard iOS Data Recovery can recover all deleted iOS data back without data loss.
The major iOS data recover objects: media contents and text contents (contacts, messages, photos, notes, music, iTunes U, podcasts, SMS, videos, attachments, calendar, reminder, Safari bookmark, WhatsApp and app documents).
The supported iOS devices to recover lost data with: support all iOS devices, and get highly compatible with the latest iOS versions. (iPhone 7/ 7 plus/ 6s/ 6s plus/6, iPad Pro, iPad Air, mini 2 and iPod touch 5)
What else can you get: retrieve iTunes and iCloud backup files & preview iOS files before recovering.
How to recover iPhone Lost Data without iTunes
It is the operating guide most iPhone users will choose, to recover any iOS data lossless in few clicks.
Install Tipard iOS Data Recovery on desktop, and turn to Recover from iOS menu.
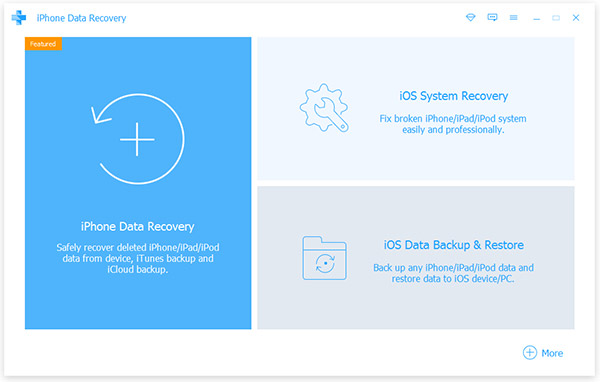
Connect your iDevice with computer through USB cable. Hit Start Scan after detected.
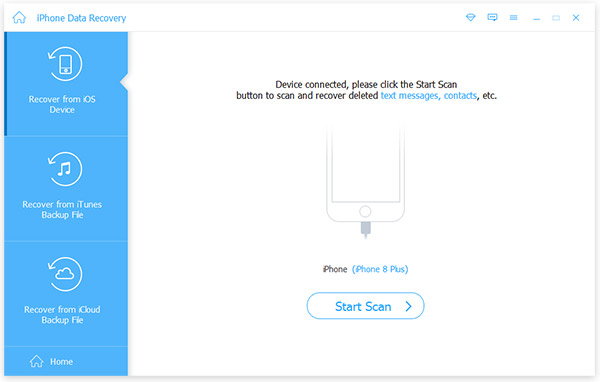
You can see iOS data genres on the left pane, and detail files on the right. Preview and choose the files, to choose Recover to get certain recovered files few seconds later.
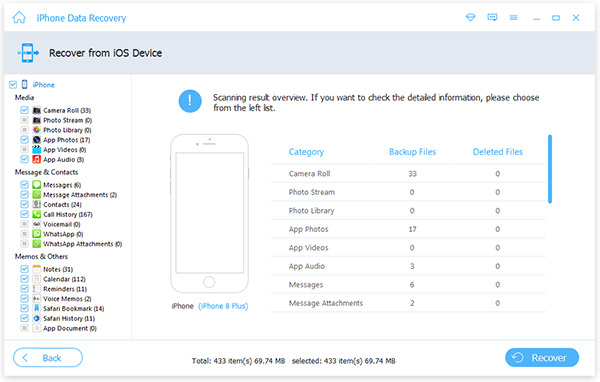
There is only display the deleted item option on the top left corner of the preview menu. You can turn it on to find and retrieve deleted iPhone data in easy way.
Method 2: Traditional iPhone Recovery Mode Rescue
The first time people get stuck into iPhone recovery mode loop, the most common solution is to test whether the iPhone is too broken to be fixed. And let's see how to get out of iPhone recovery mode below.
Tip 1: Force Restart Your iPhone
By pressing Sleep/Wake and Home button simultaneously, to boot your iPhone until the Apple logo appears. The cost time may up to 10 seconds to restart your iPhone to get rid of recovery mode.
Tip 2: Get iPhone out of Recovery Mode by iTunes
If the above Force Restart way fails, then you can try to restore the iDevice through iTunes, to rescue iPhone recovery mode by data backup. Plug your iPhone with computer with USB cable, then iTunes will detect your iDevice automatically, even though it has stuck into recovery mode heavily. Choose OK when you see the window announces you to restore your iPhone. You can restore most recent backup files by iTunes recover. However, it is unavoidable to lose some past data you do not backup before.
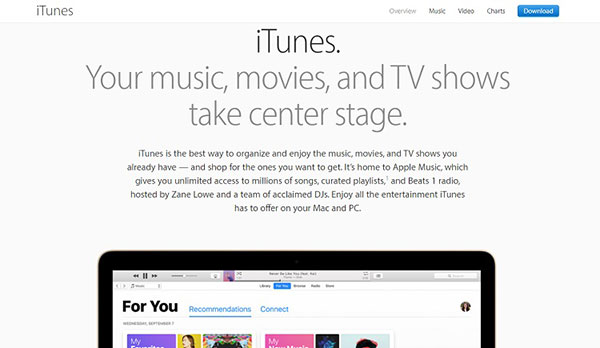
Summary
With all these paragraphs have read, getting in and getting out of iPhone recover mode is just a piece of cake for you. Even though the recovery mode does not work, there are still several solutions for you to choose from. If you still have something hard to figure out, feel free to contact us.